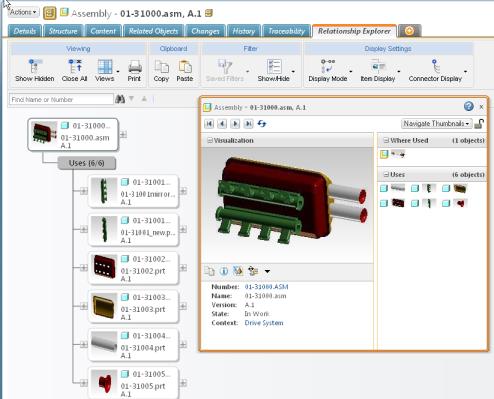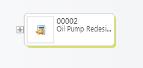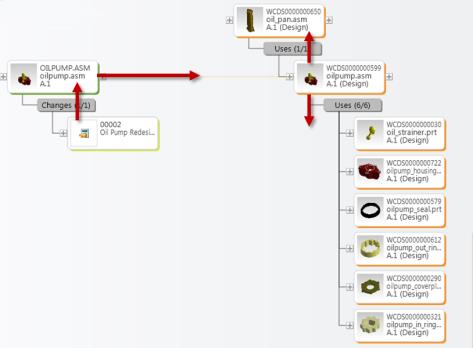Relationship Explorer
|
|
As of Windchill 11.0 M020, the Relationship Explorer is disabled out-of-the-box by default. The feature will be removed in a future release of Windchill. To enable the Relationship Explorer, contact PTC Technical Support for instructions.
|
The Relationship Explorer is used to quickly browse from a selected object to other related objects and information. Open the Relationship Explorer by clicking its tab in an object information page, or select > from the right-click menu for an object in the folder browser or a search results table.
|
|
The Relationship Explorer may be hidden in your company’s Windchill installation. Contact your Windchill system administrator for further information if you cannot see the Relationship Explorer tab in an information page of a part or document.
|
| The relationship explorer is available for the most frequently used objects including parts, documents, and change objects. However, not all objects are supported. Unsupported objects do not have the Relationship Explorer tab on their information pages. |
Hierarchical Display
View the object and relationship hierarchy by clicking the expand icon

and selecting the related objects to display. Relationships are expanded in either direction. For example, expand the usage relationship from a subassembly part up to the assemblies it is used in and down to the children it uses. Expand the documents relationship to see documents that describe the part. Expand related changes to see completed or pending changes.
Graphical Navigation
Large object structures are easily viewed using graphic navigation tools. Use the mouse wheel to zoom into a large object hierarchy. Click and drag using the mouse wheel button in the viewing area to reposition the object hierarchy. The area being viewed is inside the box in the map overview panel. Shift select to zoom in on one object. Hover your mouse over the icon or thumbnail image of the object to see a mini information page containing object attributes. Press ESC to zoom out to maximize the entire object hierarchy within the viewing area.
Best Practice Example
The Relationship Explorer can be used to quickly analyze the impact of a change on a product structure and associated product information. For example, suppose that you are an engineer responsible for the design of the oil pump assembly for an engine your company manufactures. You click the link to the change request in your home page to see its information page, and then click the Relationship Explorer tab. The Relationship Explorer window shows the following object.
Open the Affected Objects relationship to see the oil pump CAD assembly that is impacted by the change. Navigate across the Related Part relationship to see the oil pump sub assembly part. Navigate down the Uses relationship to see all of the oil pump assembly component parts that could be affected by the redesign. Navigate up the Where Used relationship to see the oil pan assembly that could be impacted by changes to the oil pump assembly. The result is illustrated in the next image:
Hover your mouse over the CAD model thumbnail to see the mini information page. Click the information icon

in the mini information page to go to the information page of the CAD document where you can open the CAD model geometry.