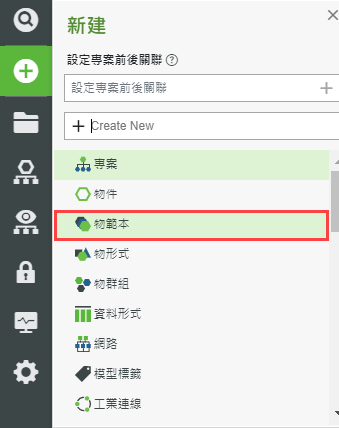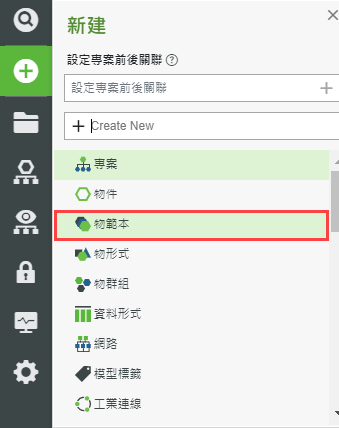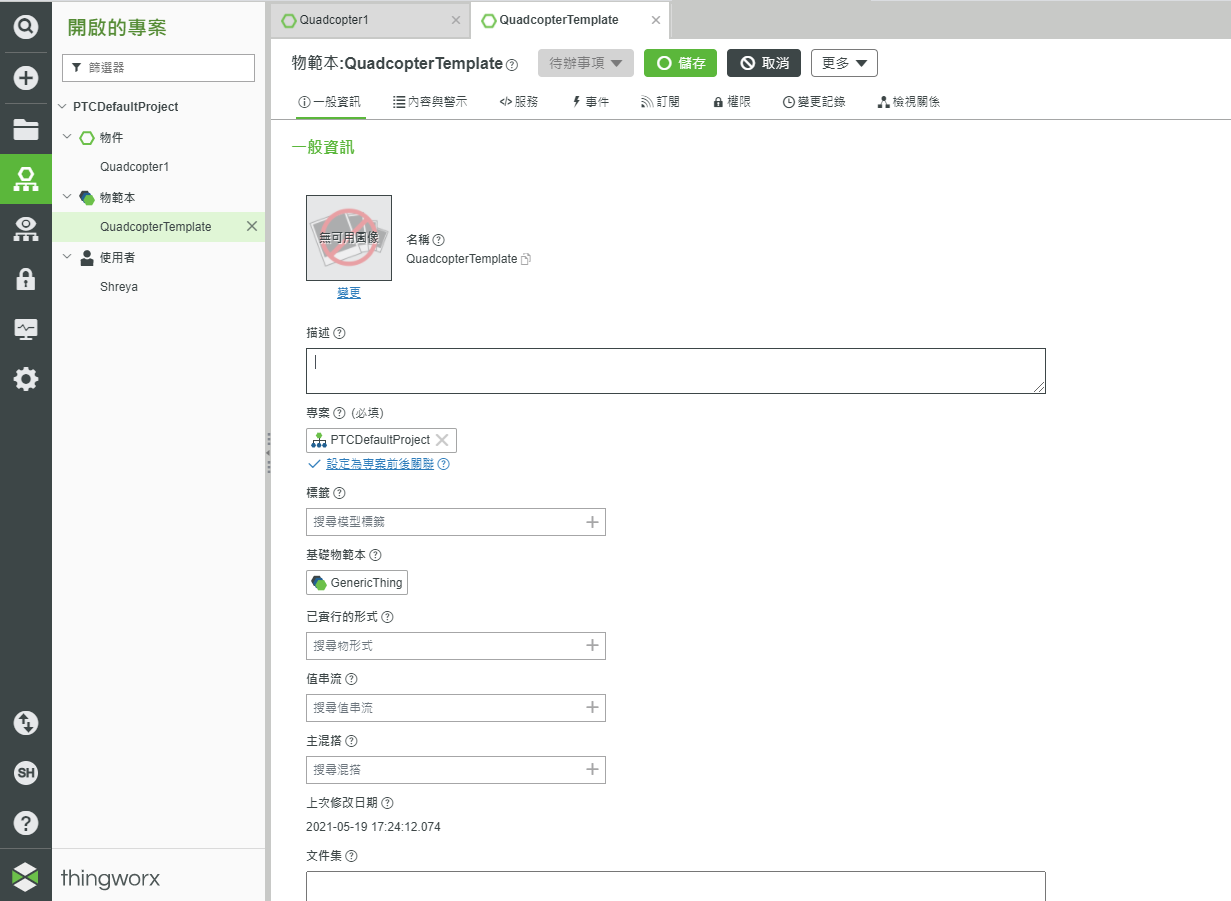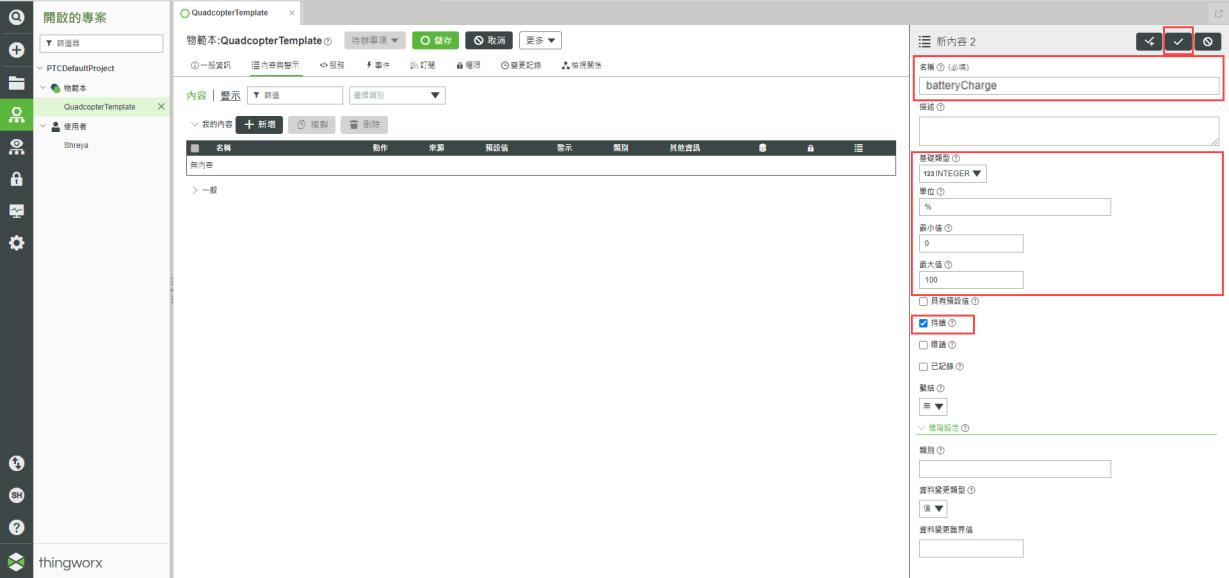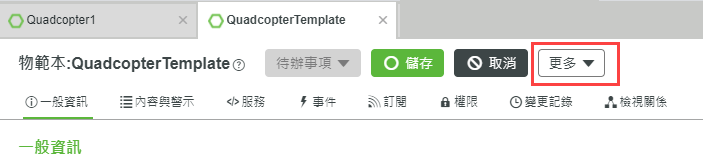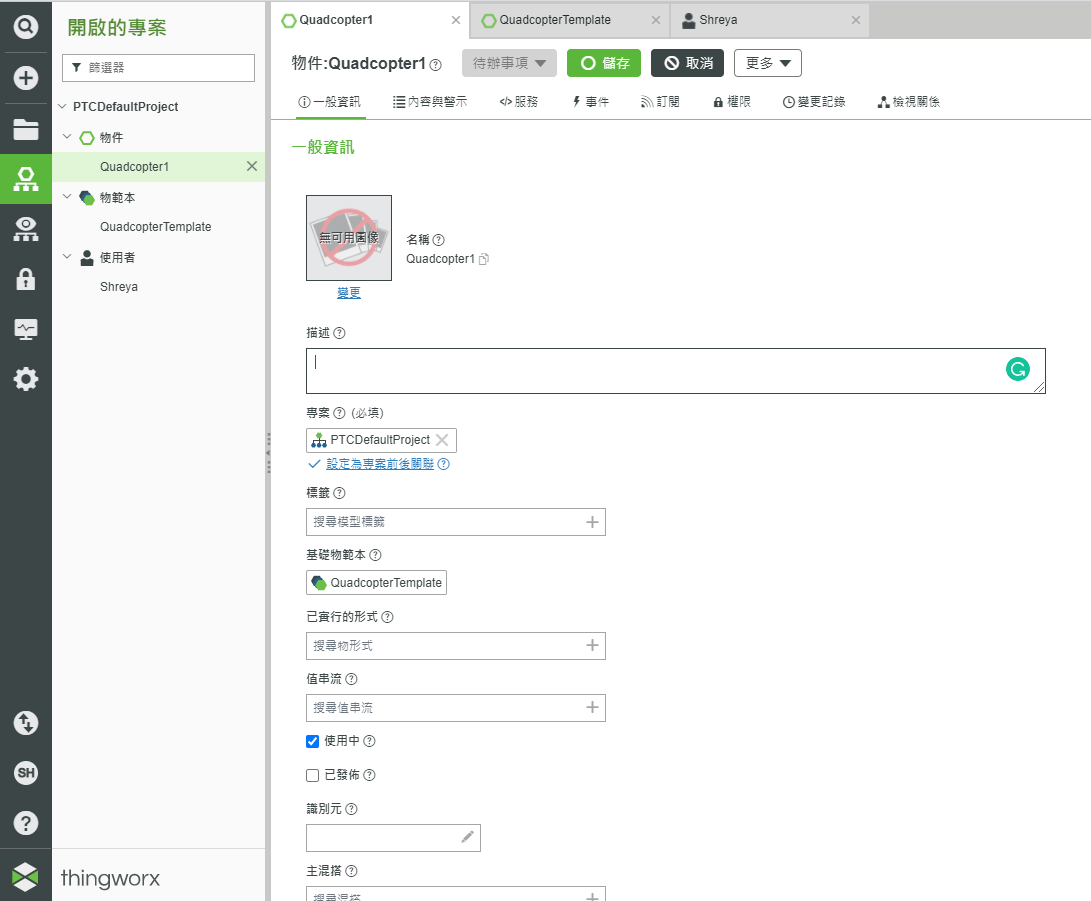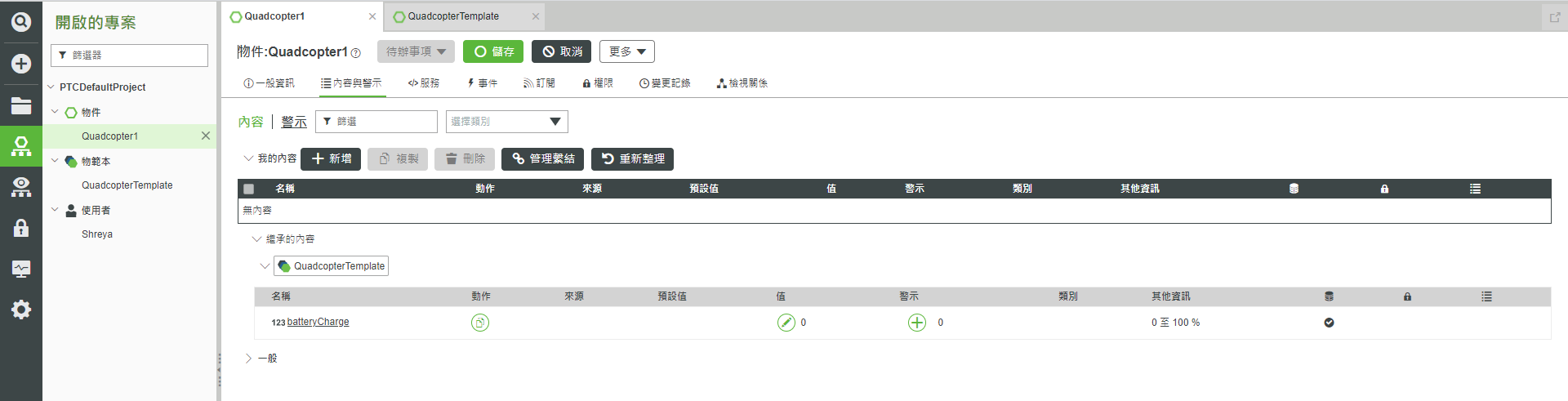在 ThingWorx 中建立物範本與物件
您要將 ThingWorx 連接至可供配置體驗所需採取的第一個步驟是建立物範本。此物範本將會針對每個 quadcopter 組態或版序建立個別物件。使用物範本可讓您輕鬆地為同一物件建立多個實例,因為所有物件都會自動擁有相同的可用屬性與服務,不必單獨將內容和服務新增至每個物件。
1. 開啟您 ThingWorx 的實例。
2. 在左側欄位中,按一下「新增」並選取「物範本」。
3. 在出現的新物範本視窗的「一般資訊」標籤中,填入下列資訊:
◦ 「名稱」 - Quadcopter Template
◦ 「專案」 - PTC 預設專案 (或您的專案名稱)
◦ 「基礎物範本」 - GenericThing
4. 完成後按一下「儲存」。您會注意您畫面頂端的物範本之名稱已變更。您的物範本現在應該看起類似下面的圖像。
5. 接下來,按一下「屬性與警告」標籤。按一下「新增」。在右側滑出的「新屬性」窗格中,填入下列屬性:
◦ 「名稱」 - batteryCharge
◦ 「基礎類型」 - INTEGER
◦ 「單位」 - %
◦ 「最小值」 - 0
◦ 「最大值」 - 100
◦ 「持續性」 - 選取
| 已針對此使用案例的用途啟用「持續性」屬性。這表示屬性值會儲存在 ThingWorx 內,因此如果您使用的是串流資料,您將無法開啟持續性,因為值會不斷變更。 |
6. 按一下畫面右上角的中間核取標記以完成此內容的新增步驟。
7. 按一下「儲存」以再次儲存您的物範本。
8. 開啟視窗頂部的「更多」下拉選單。按一下「建立物件」。這就會從此物範本建立一個物件的實例。
9. 將新物件命名為 Quadcopter1,然後按一下「儲存」。這會建立與此物範本關聯的第一個物件。
10. 如果您開啟「屬性與警告」標籤,您會注意到 batteryCharge 被列為來自 Quadcopter 物範本的繼承屬性。
11. 因為我們會著重於 Vuforia Studio 應用程式,您需手動為此使用案例建立 batteryCharge 值。如果這是個完全連接的使用案例,那麼您會從連接的裝置串流值。
按一下「值」欄位編號旁邊的鉛筆圖示來開啟編輯標籤。在方塊中輸入一個數字,然後按一下標籤頂端的核取標記。您現在應該會看到屬性更新的值。
12. 按一下「儲存」以儲存您屬性的值。
13. 重複步驟 9 並建立兩個名為 Quadcopter2 和 Quadcopter3 的物件。個別編輯 batteryCharge 屬性,使其擁有具唯一性的值;這樣一來,您就可以輕鬆地在 Vuforia Studio 中識別所有物件。