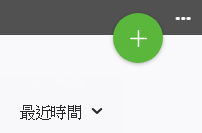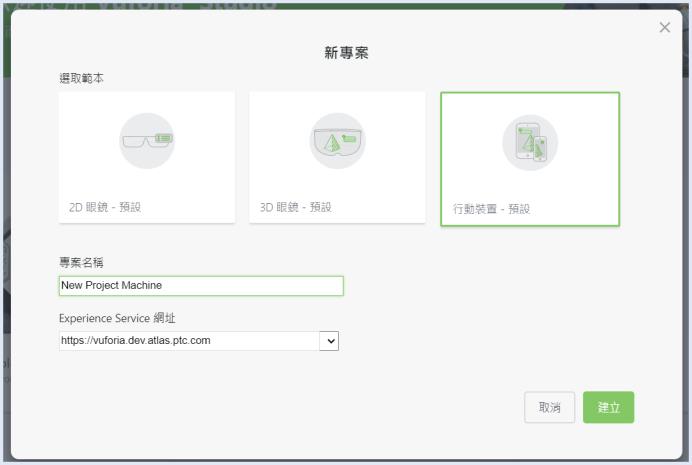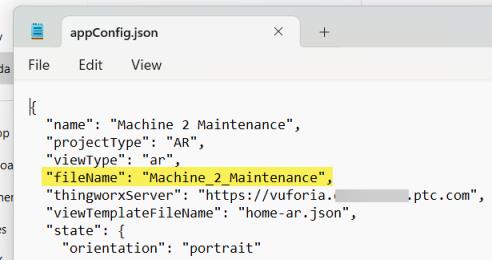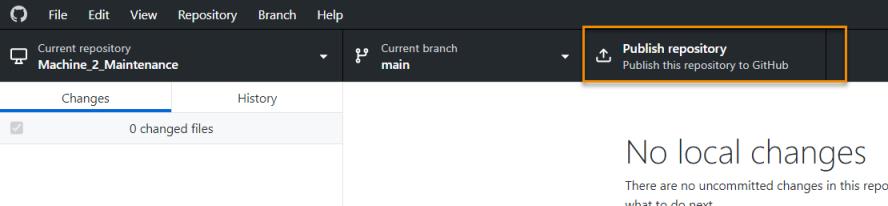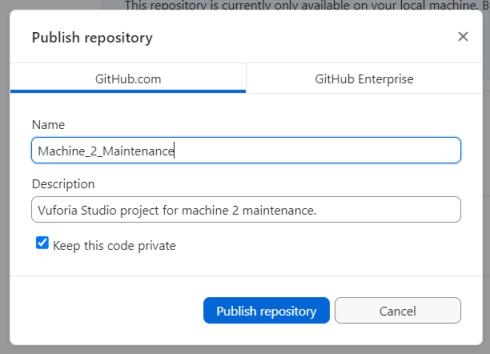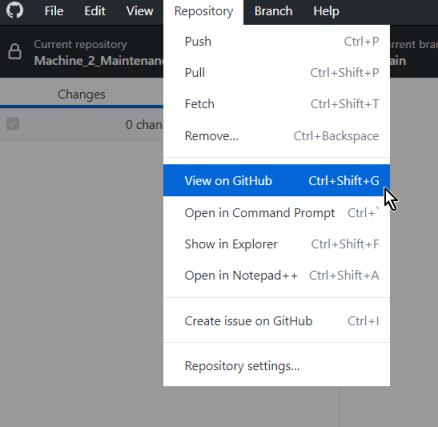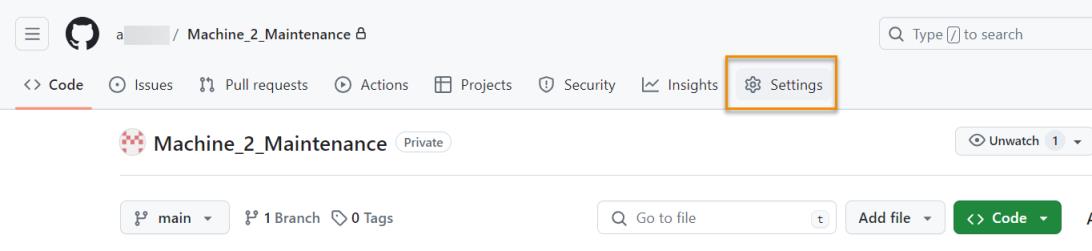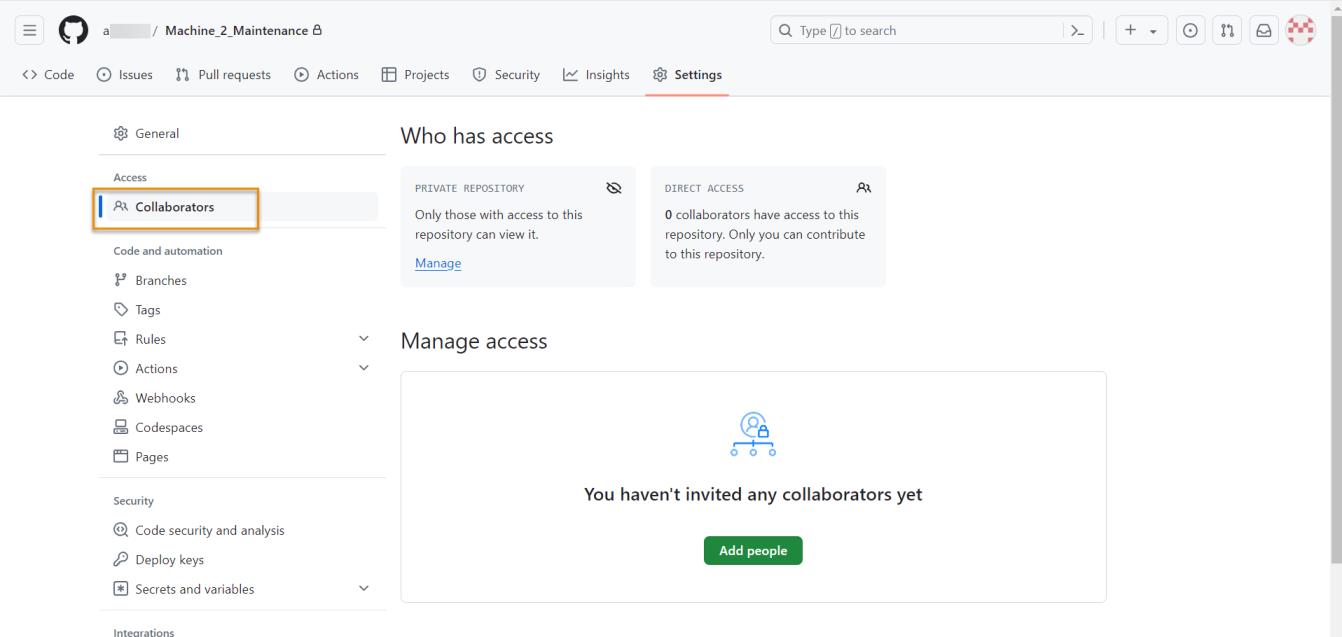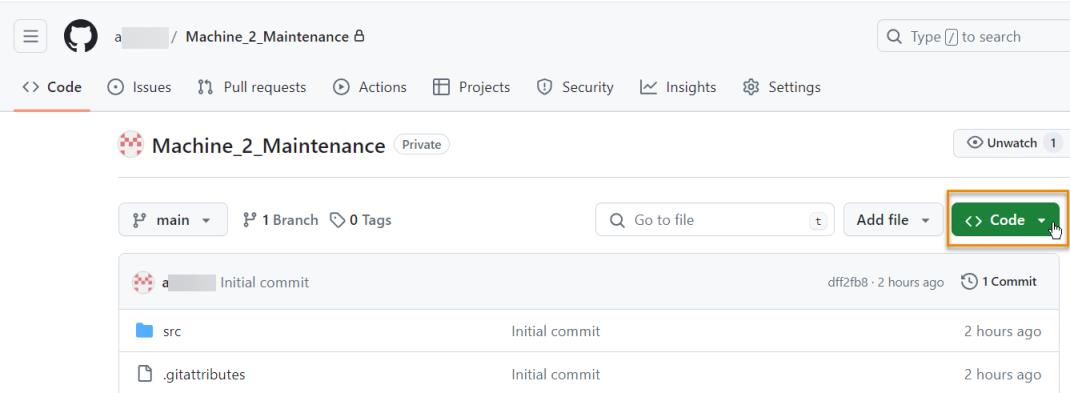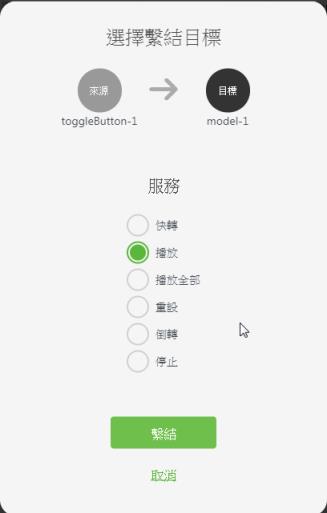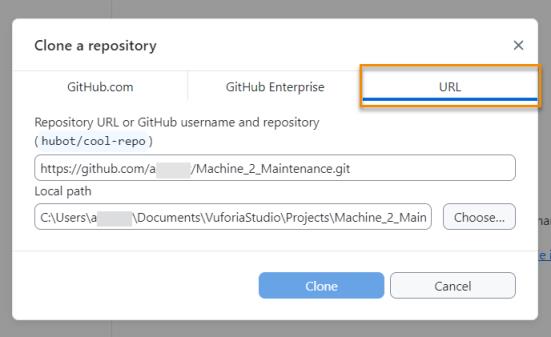設定 GitHub 以進行協同合作
開始和他人一起合作完成 Vuforia Studio GitHub 的專案前,請先完成一些基本步驟。
在 Vuforia Studio 建立專案
1. 開啟 Vuforia Studio。
2. 在「我的專案」頁面上,按一下綠色加號以建立新專案。
3. 選取您要使用的範本,輸入專案名稱及 Experience Service URL。
4. 按一下「建立」。
在 GitHub 建立一個存放庫。
1. 開啟 GitHub Desktop,然後選取 >
2. 在「建立新存放庫」視窗中輸入適用資訊。
◦ 名稱 - 我們建議使用完全符合 appConfig.json 檔案中 fileName 專案的值,設為新存放庫的名稱。如要找出 fileName 的值,請導覽至 > > > 。接著,開啟 appConfig.json 檔案,並找到 fileName 的值。
◦ 描述 - 提供任何專案或存放庫的其他相關資訊。
◦ 本機路徑 - 按一下「選擇...」,然後導覽至 VuforiaStudio 目錄中的「專案」資料夾。例如,C:\Users\<username>\Documents\VuforiaStudio\Projects。
3. 按一下「建立存放庫」。
發佈存放庫
建立完成後,存放庫只存在於您的電腦中,所以只有您能夠看見。為讓其他人也能夠使用存放庫,您需要將其發佈至 GitHub,以便他人進行存取。
1. 按一下「發佈存放庫」。
2. 確認「發佈存放庫」視窗中的「名稱」與「描述」正確無誤。「Keep this code private」選項可設定其他 GitHub 使用者是否可以檢視您的編碼,而預設會勾選此核取方塊。一旦勾選此核取方塊,即不會公開提供您的編碼。
| 如要在 GitHub Desktop 存取您的存放庫,請選取 > 或使用 Ctrl+Shift+G 鍵盤的快速鍵。 |
邀請其他人協同合作
如果存放庫中的編碼為非公開狀態,則需要邀請其他使用者協同合作。
1. 按一下「設定」。
複製存放庫 (提供給受邀進行協同合作的使用者)
取得存放庫的權限後,您需要將
新存放庫複製至您的電腦,然後才能開始作業。
2. 在「Top Repositories」中搜尋您受邀存取的存放庫。
3. 在存放庫的「編碼」標籤上,按一下「編碼」下拉選單。
4. 按一下 URL 旁邊的複製圖示。
5. 開啟 GitHub Desktop,然後選取 >
6. 在視窗頂端的標籤中選取「URL」。
◦ 存放庫 URL 或 GitHub 使用者名稱和存放庫 - 貼上您在步驟 4 複製的存放庫 URL。
◦ 本機路徑 - 導覽至 Vuforia Studio 的「專案」目錄。
| 在您依據存放庫名稱選取專案資料夾後,路徑即會隨之更新。例如,C:\Users\<username>\Documents\VuforiaStudio\Projects 會自動變為 C:\Users\<username>\Documents\VuforiaStudio\Projects\Machine_2_Maintenance。 |
7. 按一下「複製」。複製完成後,GitHub Desktop 即會顯示存放庫。
如需使用 GitHub 協同合作
Vuforia Studio 專案的工作流程簡短範例,請參閱〈
協同合作工作流程範例〉。