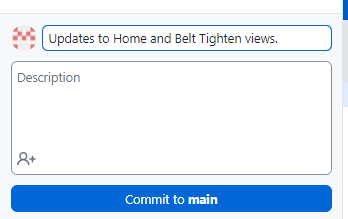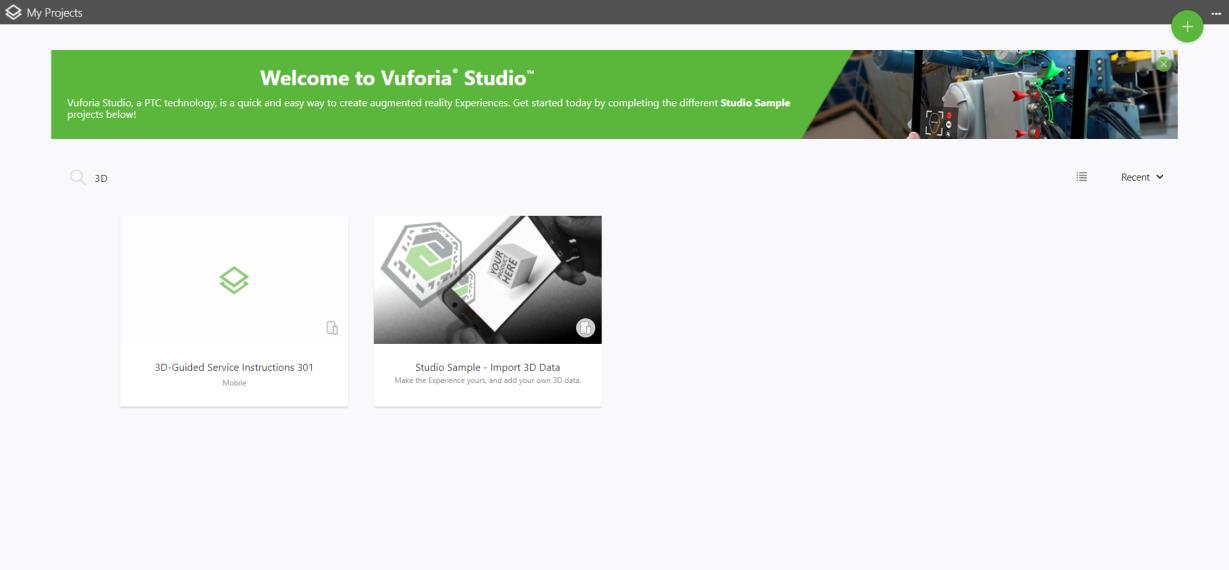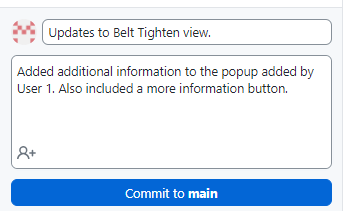|
|
這些工作流程皆假設兩位使用者都已擁有 GitHub 存放庫的存取權限。如需建立或複製存放庫的詳細資訊,請參閱〈設定 GitHub 以進行協同合作〉。
|
|
|
這些工作流程皆假設兩位使用者都已擁有 GitHub 存放庫的存取權限。如需建立或複製存放庫的詳細資訊,請參閱〈設定 GitHub 以進行協同合作〉。
|
|
動作
|
描述
|
||
|
「擷取」
|
從 GitHub 存放庫下載最新的專案檔,但不會將其合併至本機分支。如需詳細資訊,請參閱 GitHub Docs 的〈Fetching changes from a remote repository〉。
如果進行合併,會將您在本機執行的變更與其他人在本機所做的變更結合在一起。如需詳細資訊,請參閱〈Merging changes into your local branch〉。
|
||
|
「提取」
|
從 GitHub 存放庫下載最新的專案檔,然後將其合併至本機分支。您可以將「提取」視為一種捷徑,它只需要使用一項指令即可完成「擷取」與「合併」。
如需詳細資訊,請參閱 GitHub Docs 的〈Pulling changes from a remote repository》。
|