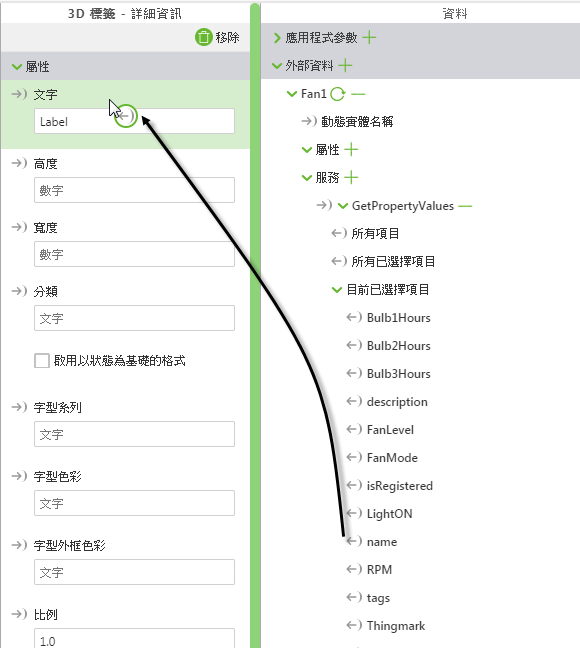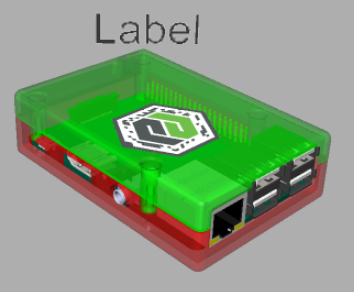新增 3D 標籤
除了 3D 模型,您還可以新增 3D 資訊至您的體驗。接著就從 ThingWorx (IoT 開發平台) 新增 3D 標籤,以顯示資訊。欲執行此操作,需要叫用「服務」以從 ThingWorx 平台提取資訊。
1. 拖曳「3D 標籤」小工具至畫布上。
2. 選取 3D 標籤後,在「詳細資訊」窗格中向下捲動,然後選取「告示牌」核取方塊。如此當您在 AR 體驗周圍移動時,3D 標籤也會跟著旋轉並始終指向您。
3. 按一下「轉換」圖示,並將標籤移至所需位置。
4. 接下來,導覽至「資料」窗格,從 ThingWorx 平台提取標籤所要顯示的資料,然後按一下「外部資料」旁邊的綠色加號 (+)。
5. 在左上方的搜尋欄位中,鍵入 RaspberryPiThing。此預先設定的項目,將提供如動態變更數值在內的資訊。我們將使用此變更的 RPM 值來提供幫浦的變更值。
6. 等待系統搜尋可用選項,然後按一下 RaspberryPiThing (Thing)。該物件的所有可用服務清單即會出現。
7. 按一下「服務」標籤,然後開始在搜尋欄位中輸入GetPropertyValues。篩選完成後,按一下 GetPropertyValues 旁邊的綠色加號 (+)。
8. 按一下「關閉」以返回畫布。
9. Raspberry Pi 項目的資料即會出現在「外部資料」下。
10. 在 > > 下,展開「組態」區段。
11. 勾選「啟動時叫用」旁邊的核取方塊。如此只要在 Vuforia View 中載入體驗,體驗隨即提取所有屬性值。
12. 勾選「自動重新整理」旁邊的核取方塊,然後將「自動重新整理頻率」變更為 3。這會使數值更新 3 秒鐘。
13. 在 > > 下,展開「目前已選擇項目」以檢視儲存在 ThingWorx 平台上的所有可用屬性。
14. 拖曳
「名稱」旁邊的繫結圖示

,然後將之放置到「3D 標籤」小工具
「屬性」下的
「文字」欄位上。這會使 3D 標籤顯示
ThingWorx 的屬性值。
15. 此時,您的畫布將看起來像這樣:


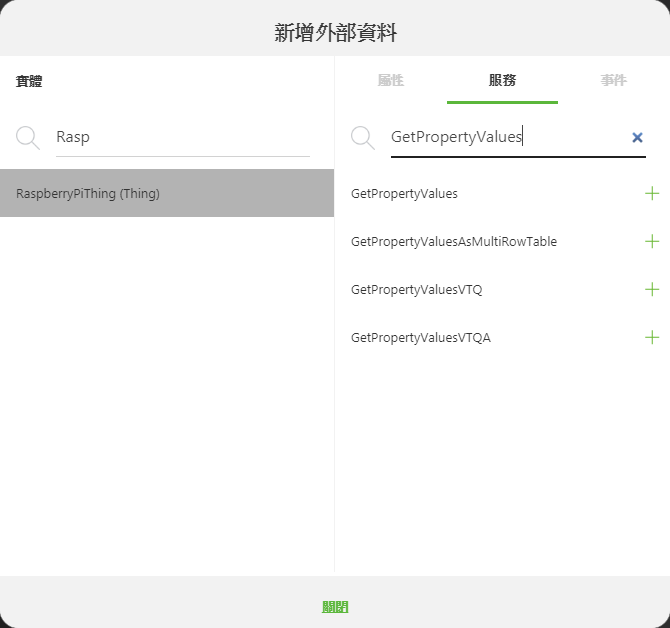
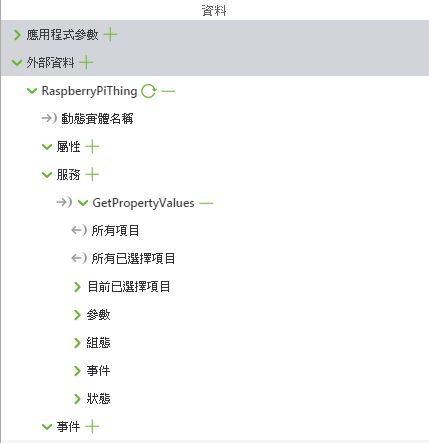
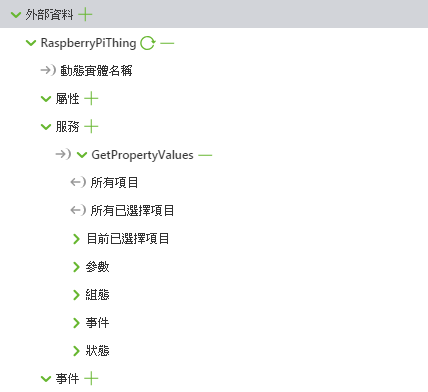
 ,然後將之放置到「3D 標籤」小工具「屬性」下的「文字」欄位上。這會使 3D 標籤顯示 ThingWorx 的屬性值。
,然後將之放置到「3D 標籤」小工具「屬性」下的「文字」欄位上。這會使 3D 標籤顯示 ThingWorx 的屬性值。