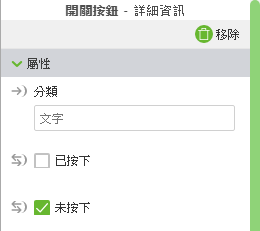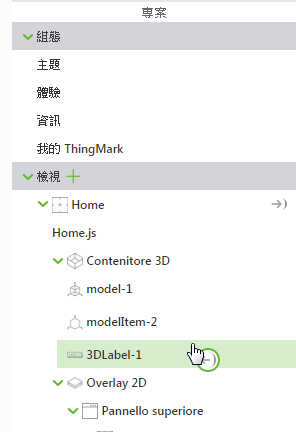新增 2D 小工具
新增「文字範圍」小工具
1. 在畫布工具列中,按一下「2D」。
2. 拖曳「文字範圍」小工具至畫布的左側窗格上。
3. 接下來,拖曳
Core_Temperature 屬性旁邊的繫結圖示

,將其放置到
「文字範圍」小工具的
「文字」屬性上。
4. 將「標籤」的數值變更為 Core Temp。
新增「量測計」小工具
1. 拖曳「量測計」小工具至畫布的左側窗格上,就在「文字範圍」正下方。
2. 接下來,拖曳
Used_Memory 屬性旁邊的繫結圖示

,然後將其放至到
「量測計」小工具的
「數值」屬性上。此外,拖曳
Total_Memory 屬性旁邊的繫結圖示

,然後將其置放到
「最大值」屬性上。
3. 將「量測計標題」的值變更為 Used Memory。
為動畫序列及其他資訊新增按鈕小工具
1. 拖曳「格線配置」小工具至畫布的底端面板上。
2. 在「專案」窗格的「檢視」下,按一下「row-1」以選取之。
3. 在「詳細資訊」窗格中,按一下「新增欄」。底端面板將分成兩欄。
4. 點擊第一欄將其選取。
在「詳細資訊」窗格中,將「對齊」設定為「置中」。
5. 按一下第二欄,也將「對齊」設定為「置中」。
6. 接下來,新增我們想要的按鈕圖像。按一下「資源」旁邊的綠色加號 (+) 圖示。
7. 「新增資源」視窗即會出現。
8. 導覽至您解壓縮 RaspberryPiKit.zip 檔案內容的位置。
9. 使用 Ctrl 鍵可選取下列檔案:
◦ Play Round.png - 用於啟動 2 階段拆解序列的圖像
◦ iot.png - 用於顯示或隱藏 3D 標籤的圖像
10. 按一下「開啟」。
11. 在「新增資源」視窗上,按一下「新增」。
12. 在「新增資源」視窗上,按一下「關閉」。
13. 拖曳「開關按鈕」小工具至左與右欄。
14. 點擊第一欄中的開關按鈕以選取之。在「詳細資訊」窗格中,為「按下時的圖樣」與「未按下時的圖樣」欄位選取 Play Round.png 檔案。
15. 點擊第二欄中的開關按鈕以選取之。在「詳細資訊」窗格中,為「按下時的圖樣」與「未按下時的圖樣」欄位選取 iot.png 檔案。
16. 底端面板將看起來像這樣:
繫結資料至 2D 按鈕
現在您的體驗中已有了 2D 按鈕,我們接著將資料繫結至按鈕,以能在體驗中操作。
1. 選取播放按鈕後,在
「詳細資訊」窗格中,向下捲動至
「點擊」事件,然後拖曳
「點擊」事件旁邊的繫結圖示

,置於專案樹狀目錄中的
「model-1」上。
2. 在「選取繫結目標」視窗上,選取「播放」。
現在,當按下 Vuforia View 中的「播放」開關按鈕時,隨即播放 Raspberry Pi 拆解序列。
3. 接下來點擊第二欄中的 iot.png 以選取之。
4. 選取 IoT 按鈕後,在
「詳細資訊」窗格中尋找
「已按下」屬性,然後拖曳繫結圖示

至專案樹狀目錄中的
「3DLabel-1」上。
5. 在「選取繫結目標」視窗上,選取「可見」。當按下 Vuforia View 中的「IoT」開關按鈕時,隨即顯示或隱藏 3D 標籤。
為感應器新增 2D 小工具 (選用)
視乎 Raspberry Pi 所配備的其他感應器,您可能想要為這些感應器新增其他 2D 小工具。
• 如果您正在使用 HC SR04 距離感應器,可在左側窗格中放置其他「量測計」小工具,然後將 Distance 屬性與之繫結。
• 如果您正在使用 DHT11 溫度/濕度感應器,可新增其他「量測計」或「文字範圍」小工具,以顯示外部 Prop_Temperature 或 Prop_Humidity。


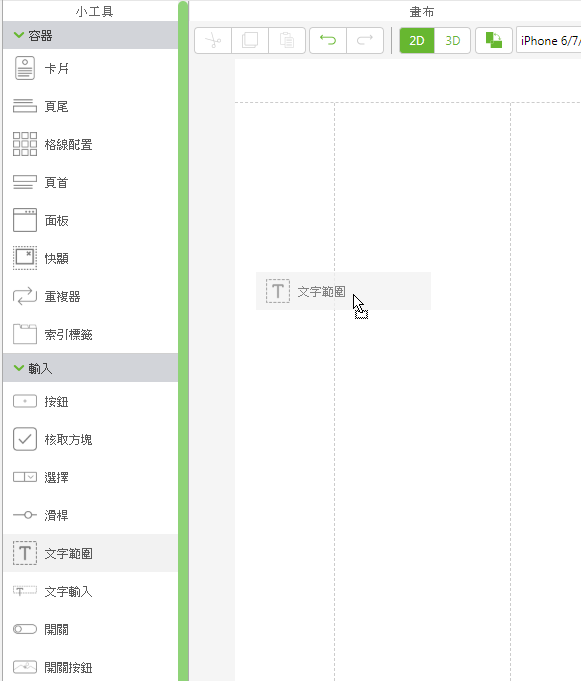
 ,將其放置到「文字範圍」小工具的「文字」屬性上。
,將其放置到「文字範圍」小工具的「文字」屬性上。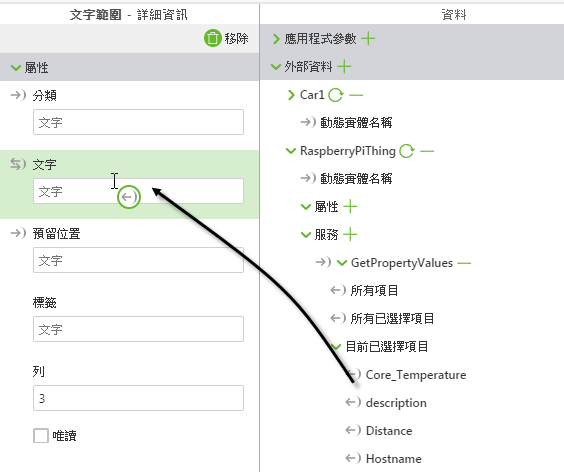
 ,然後將其放至到「量測計」小工具的「數值」屬性上。此外,拖曳 Total_Memory 屬性旁邊的繫結圖示
,然後將其放至到「量測計」小工具的「數值」屬性上。此外,拖曳 Total_Memory 屬性旁邊的繫結圖示  ,然後將其置放到「最大值」屬性上。
,然後將其置放到「最大值」屬性上。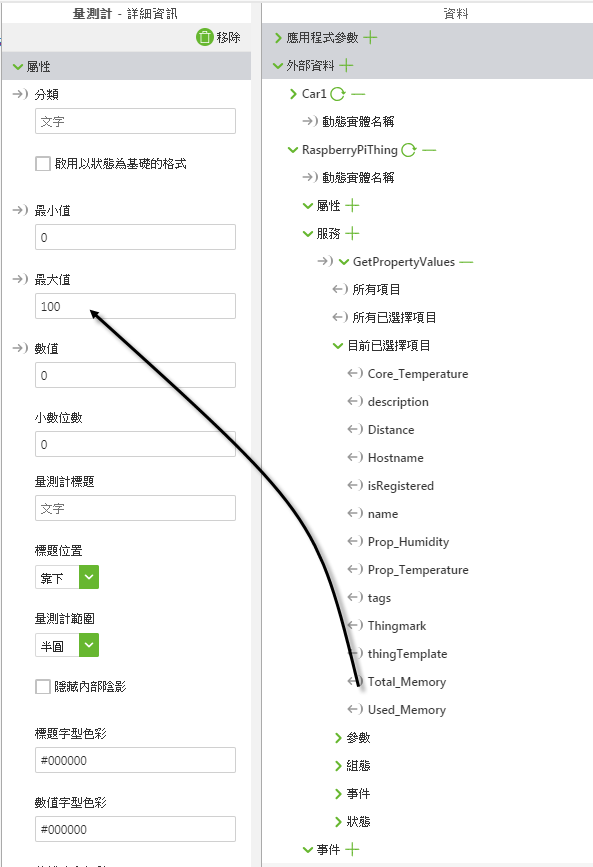
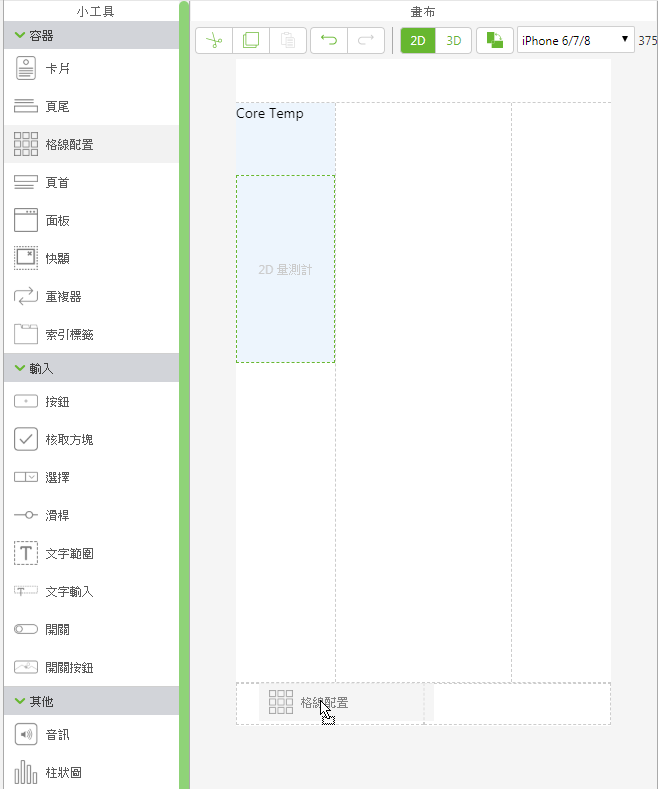
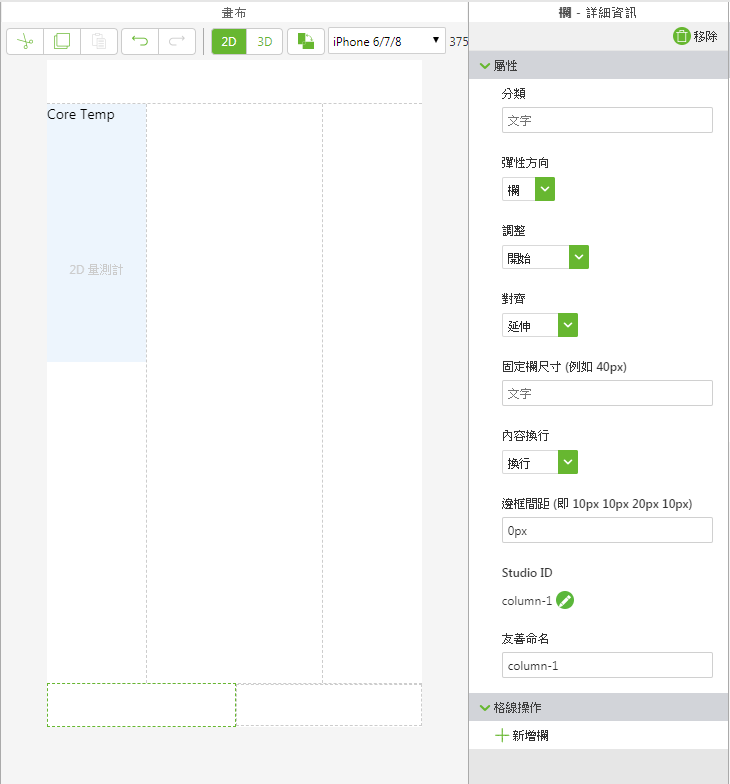



 ,置於專案樹狀目錄中的「model-1」上。
,置於專案樹狀目錄中的「model-1」上。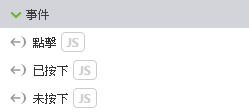
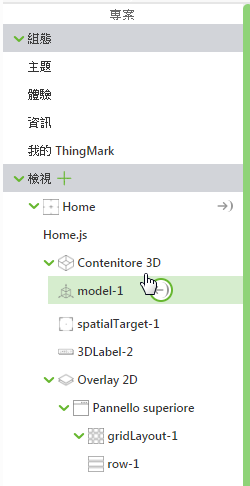
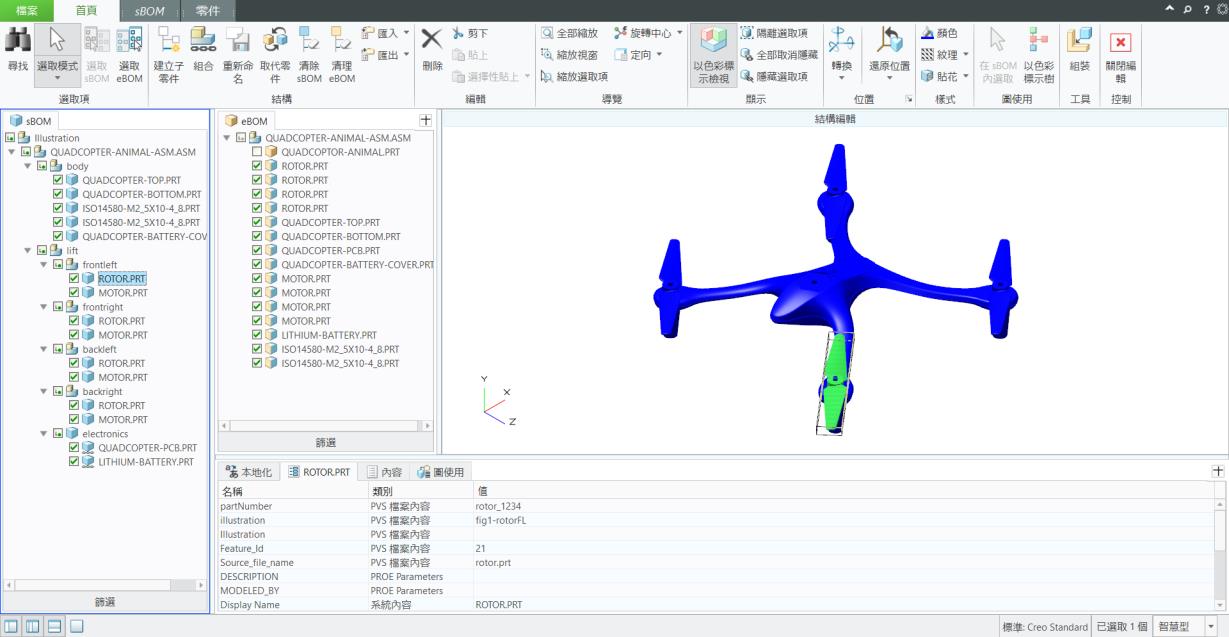
 至專案樹狀目錄中的「3DLabel-1」上。
至專案樹狀目錄中的「3DLabel-1」上。