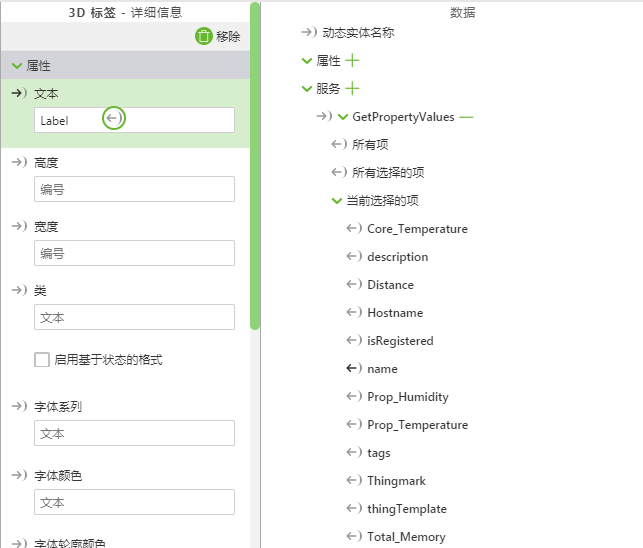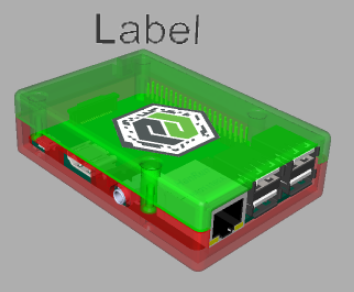添加 3D 标签
除 3D 模型外,您还可以在体验中添加 3D 信息。让我们添加一个 3D 标签来显示 ThingWorx 平台 (物联网开发平台) 的信息。为此,您需要调用一个可从 ThingWorx 平台调取信息的“服务”。
1. 将“3D 标签”小组件拖放到工作区。
2. 在选中 3D 标签的状态下,在“详细信息”窗格中向下滚动,然后选中“Billboard”的复选框。这样,3D 标签会随着 AR 体验的移动而旋转,确保标签始终正对着您。
3. 单击“变换”图标,然后将标签移动到所需的位置。
4. 接着,导航至“数据”窗格并单击“外部数据”旁边的绿色“+”号,即可从 ThingWorx 平台调取需要显示在标签上的数据。
5. 在左上角的“搜索”字段中,键入 RaspberryPiThing。这是软件为了提供信息而创建的预配事物,其中包括了动态变化的值。我们将使用这个不断变化的 RPM 值来为泵提供一个变化的值。
6. 等待系统搜索可用选项,然后单击 RaspberryPiThing (Thing)。此时会显示该事物所有可用服务的列表。
7. 单击“服务”选项卡,然后在“搜索”字段中键入 GetPropertyValues。筛选完成后,单击 GetPropertyValues 旁边的绿色“+”号。
8. 单击“关闭”返回工作区。
9. 树莓派事物的数据会显示在“外部数据”下面。
10. 在 > > 的下面,展开“配置”部分。
11. 单击“在启动时调用”旁边的复选框。这样,该体验只要被加载到 Vuforia View 中,就会调取所有属性值。
12. 单击“自动刷新”旁边的复选框,然后将“自动刷新频率”更改为 3。这样,这些值每隔 3 秒就会更新一次。
13. 在 > > 的下面,展开“当前选择的项”以查看 ThingWorx 平台上存储的所有可用属性。
14. 将
name 旁边的“绑定”图标

拖放到 3D 标签小组件的
“属性”窗格下的
“文本”字段中。这样,3D 标签就会显示
ThingWorx 中的属性值。
15. 此时工作区会显示如下画面:


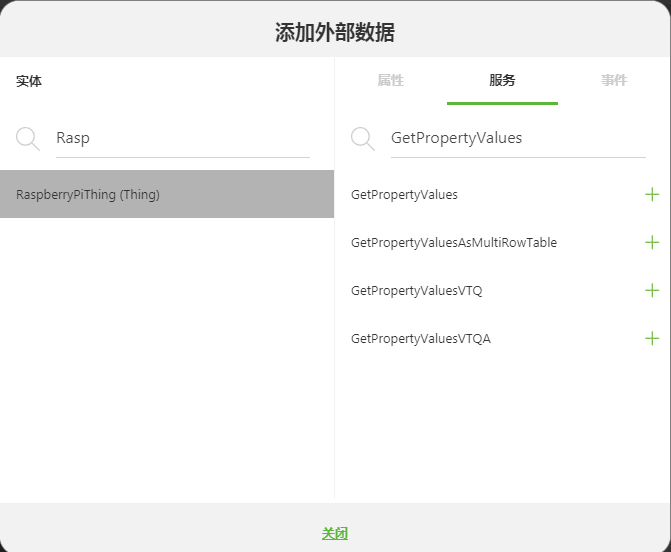
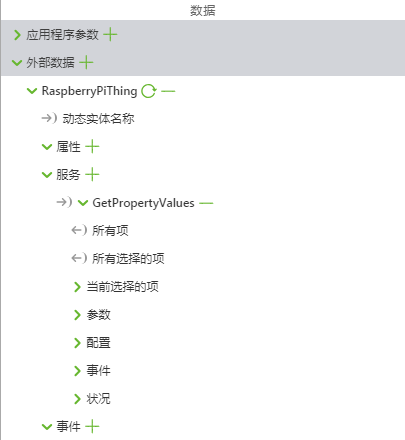
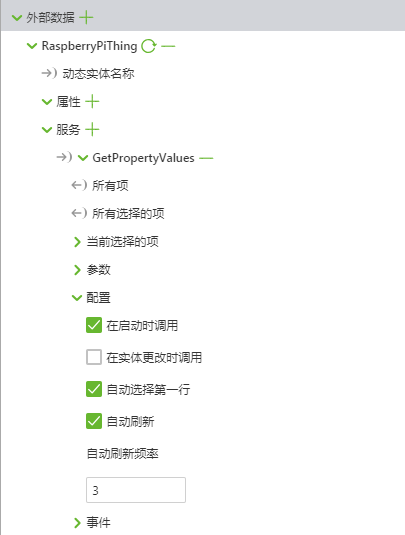
 拖放到 3D 标签小组件的“属性”窗格下的“文本”字段中。这样,3D 标签就会显示 ThingWorx 中的属性值。
拖放到 3D 标签小组件的“属性”窗格下的“文本”字段中。这样,3D 标签就会显示 ThingWorx 中的属性值。