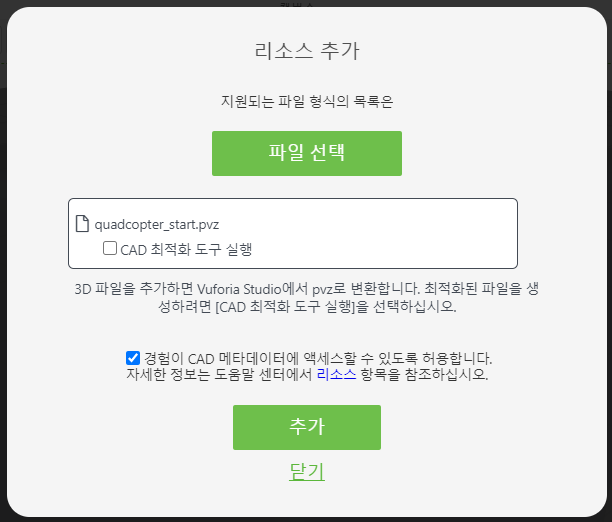새 프로젝트 만들기
1. Vuforia Studio를 엽니다.
2. 아직 구성되지 않은 경우 화면 오른쪽 상단 모서리에 있는

을 클릭합니다.
설정을 선택하고
기본 Experience Service URL 필드에 Experience Service URL을 입력합니다.
완료를 클릭합니다.
3. 새 프로젝트를 만든 다음 템플릿 유형으로 모바일 - 기본값을 선택합니다.
4. 새 프로젝트 창에서 프로젝트 이름 필드에 3D-Guided Service Instructions 200을 입력하고 올바른 Experience Service URL이 사용되고 있는지 확인합니다.
5. 공간 대상을 3D 캔버스로 끌어서 놓습니다. X 좌표와 Z 좌표 속성을 0으로 설정합니다.
6. 모델 위젯을 캔버스로 끌어서 놓습니다. X 좌표 및 Z 좌표 속성을 0으로 설정하여 모델 위젯이 공간 대상과 일치하도록 합니다. 잘못 정렬된 모델은 AR 경험에서 볼 때 문제를 일으킬 수 있으므로 이 단계가 중요합니다.
7. 모델 위젯의 속성에서 리소스 +를 선택하여 위젯에 모델을 추가합니다. 3D-Guided Service Instructions 101에서 작성 및 완료된 quadcopter.pvz 파일을 찾아 선택합니다. 경험이 CAD 메타데이터에 액세스할 수 있도록 허용합니다 확인란을 선택합니다. 그러면 가져오기 프로세스 중에 모델과 연관된 메타데이터 속성이 유지됩니다. CAD 최적화 도구 실행 확인란을 선택하면 기본 속성이 제거되므로 선택하지 않은 상태로 둡니다. 추가를 클릭합니다.
8. 이제 쿼드콥터 모델이 캔버스에 표시되면 Studio ID 속성을 quadcopter로 변경합니다.
9. 3D 레이블 위젯을 캔버스로 끌어서 놓습니다. 위젯의 속성을 다음과 같이 업데이트합니다.
a. 텍스트 - Tap on parts to find out more 입력
b. 글꼴 색 - white로 설정
c. 글꼴 외곽선 색 - black로 설정
d. X 좌표 - 0으로 설정
e. Y 좌표 - 0.45로 설정
f. Z 좌표 - -0.165로 설정
g. X 회전 - 0으로 설정
h. Y 회전 - -90으로 설정
i. 빌보드
- 확인란이 선택되어 있는지 확인
j. Studio ID
- Instructions 입력
 을 클릭합니다. 설정을 선택하고 기본 Experience Service URL 필드에 Experience Service URL을 입력합니다. 완료를 클릭합니다.
을 클릭합니다. 설정을 선택하고 기본 Experience Service URL 필드에 Experience Service URL을 입력합니다. 완료를 클릭합니다. 을 클릭합니다. 설정을 선택하고 기본 Experience Service URL 필드에 Experience Service URL을 입력합니다. 완료를 클릭합니다.
을 클릭합니다. 설정을 선택하고 기본 Experience Service URL 필드에 Experience Service URL을 입력합니다. 완료를 클릭합니다. 을 클릭합니다. 설정을 선택하고 기본 Experience Service URL 필드에 Experience Service URL을 입력합니다. 완료를 클릭합니다.
을 클릭합니다. 설정을 선택하고 기본 Experience Service URL 필드에 Experience Service URL을 입력합니다. 완료를 클릭합니다.