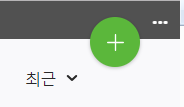공동 작업을 위한 GitHub 설정
GitHub에서 다른 사용자와 함께 Vuforia Studio 프로젝트에 대한 작업을 시작하기 전에 몇 가지 기본 단계를 완료해야 합니다.
Vuforia Studio에서 프로젝트 만들기
|
|
공동 작업에 사용할 기존 프로젝트가 있는 경우 이 섹션을 건너뛸 수 있습니다.
|
1. Vuforia Studio를 엽니다.
2. 내 프로젝트 페이지에서 녹색 + 기호를 클릭하여 새 프로젝트를 만듭니다.
3. 사용할 템플릿을 선택하고 프로젝트 이름 및 Experience Service URL을 입력합니다.
4. 만들기를 클릭합니다.
GitHub에서 저장소 만들기
1. GitHub Desktop을 열고 > 를 선택합니다.
2. Create a new repository 창에 적합한 정보를 입력합니다.
◦ Name — appConfig.json 파일에 있는 fileName 엔트리의 정확한 값을 새 저장소 이름으로 사용하는 것이 좋습니다. fileName의 값을 찾으려면 > > > 으로 이동합니다. 그런 다음, appConfig.json 파일을 열고 fileName에 대한 값을 찾습니다.
◦ Description — 프로젝트 또는 저장소에 대한 추가 정보를 제공합니다.
◦ Local path — Choose...를 클릭하고 VuforiaStudio 디렉터리의 Projects 폴더로 이동합니다. 예: C:\Users\<사용자 이름>\Documents\VuforiaStudio\Projects.
3. Create repository를 클릭합니다.
저장소 게시
저장소가 작성된 후에는 저장소가 사용자의 컴퓨터에만 존재하기 때문에 사용자가 저장소를 볼 수 있는 유일한 사용자입니다. 다른 사용자가 저장소를 사용할 수 있도록 하려면 다른 사용자가 액세스할 수 있도록 GitHub에 게시해야 합니다.
1. Publish repository를 클릭합니다.
2. Publish repository 창에서 Name 및 Description이 올바른지 확인합니다. 기본값으로 Keep this code private 확인란이 선택되어 있습니다. 이 옵션을 사용하면 다른 GitHub 사용자가 사용자의 코드를 볼 수 있는지 여부를 선택할 수 있습니다. 이 확인란을 선택하면 코드를 공개적으로 사용할 수 없습니다.
3. Publish repository를 클릭합니다. 성공적으로 게시되면
GitHub.com에서 저장소를 사용할 수 있습니다.
| > 를 선택하거나 Ctrl+Shift+G 바로 가기 키를 사용하여 GitHub Desktop 내에서 저장소에 액세스할 수 있습니다. |
공동 작업을 위해 다른 사용자 초대하기
저장소의 코드가 비공개인 경우 공동 작업을 위해 다른 사용자를 초대해야 합니다.
1. Settings를 클릭합니다.
2. Settings 탭에서
Collaborators를 클릭합니다. 여기에서 저장소에 액세스할 수 있는 사용자를 관리할 수 있습니다. 공동 작업자 역할을 할 모든 사용자를 프로젝트에 추가할 수 있습니다. 액세스 관리에 대한 자세한 내용은 GitHub Docs에서
리포지토리에 액세스할 수 있는 팀 및 사용자 관리를 참조하십시오.
저장소 복제(공동 작업을 위해 초대된 사용자를 위해)
저장소에 대한 액세스 권한이 부여되면 작업을 시작하기 전에 새 저장소를 로컬 컴퓨터에
복제해야 합니다.
2. Top Repositories에서 초대된 저장소를 검색합니다.
3. 저장소의 Code 탭에서 Code 드롭다운 메뉴를 클릭합니다.
4. URL 옆의 복사 아이콘을 클릭합니다.
5. GitHub Desktop을 열고 > 를 선택합니다.
6. 창 상단의 탭에서 URL을 선택합니다.
◦ Repository URL or GitHub username and repository — 4단계에서 복사한 저장소 URL을 붙여 넣습니다.
◦ Local Path — Vuforia Studio Projects 디렉터리로 이동합니다.
| Projects 폴더를 선택하면 저장소의 이름을 기반으로 경로가 업데이트됩니다. 예를 들어, C:\Users\<시용자 이름>\Documents\VuforiaStudio\Projects는 자동으로 C:\Users\<사용자 이름>\Documents\VuforiaStudio\Projects\Machine_2_Maintenance로 업데이트됩니다. |
7. Clone를 클릭합니다. 복제가 완료되면 GitHub Desktop에 저장소가 나타납니다.
GitHub를 사용하여
Vuforia Studio 프로젝트에 공동 작업하는 간단한 예제 워크플로는
공동 작업 워크플로의 예 항목을 참조하십시오.