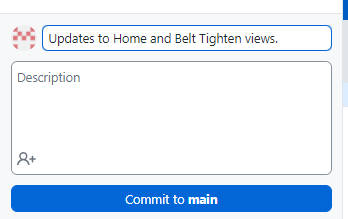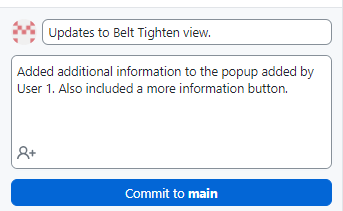공동 작업 워크플로의 예
공동 작업하려는 프로젝트에 대해 저장소를 만들고 게시한 후, 변경 내용을 적용하고 푸시하는 워크플로는 다음과 같습니다.
|
|
이러한 워크플로에서는 두 사용자 모두 이미 GitHub 저장소에 액세스할 수 있다고 가정합니다. 저장소를 만들거나 복제하는 방법에 대한 자세한 내용은 공동 작업을 위한 GitHub 설정 항목을 참조하십시오. |
이 예에서는 GitHub에서 최신 프로젝트 파일을
가져오도록 사용자에게 지시하는 것을 볼 수 있습니다. 또는,
풀 작업을 사용하여 저장소에서 최신 변경 내용을 다운로드할 수도 있습니다. 다음은 두 작업의 차이점에 대한 간략한 설명입니다. 어떤 것을 사용할지는 GitHub에 대해 선택한 워크플로에 따라 달라집니다.
|
작업
|
설명
|
|
가져오기
|
|
|
풀
|
GitHub 저장소에서 최신 프로젝트 파일을 다운로드하고 로컬 분기에 병합합니다. 풀 작업은 하나의 명령만 사용하여 가져오기와 병합을 모두 완료하므로 바로 가기로 간주될 수 있습니다.
|
|
풀 작업을 수행하기 전에 로컬 작업을 커밋해야 합니다.
|
|
사용자 1
워크플로의 첫 번째 부분에서 사용자 1은 Vuforia Studio에서 몇 가지 변경 내용을 적용하고, GitHub Desktop을 사용하여 변경 내용을 파악한 다음, 업데이트된 프로젝트 파일을 GitHub에 푸시합니다.
1. GitHub Desktop의 저장소에서 가장 최근의 변경 내용을 가져옵니다. 이로써 최신 파일로 작업할 수 있습니다. 자세한 내용은
원격 리포지토리에서 변경 내용 가져오기를 참조하십시오.
2. Vuforia Studio를 열고 프로젝트를 변경합니다. 캔버스에 위젯을 추가하고, 새 보기를 만드는 등의 작업을 수행합니다.
3. 변경 사항이 만족스러우면 저장을 클릭합니다.
4. GitHub Desktop을 엽니다.
Changes 탭에서 변경 내용을 검토할 수 있습니다. 탭에서 각 변경 내용을 클릭하면 변경 내용에 대한 자세한 보기를 볼 수 있습니다. 자세한 내용은
Diff 표시 방법 선택을 참조하십시오.
5. 그런 다음, 변경 내용에 대한 간단한 요약과 더 자세한 설명(선택 사항)을 추가한 다음 Commit to main을 클릭합니다.
6. 다른 사용자가 볼 수 있도록 변경 내용을 GitHub로 이동할 준비가 되면 Push origin을 클릭합니다.
7. 이제 다른 사용자가 업데이트가 포함된 최신 프로젝트 파일을 가져올 수 있습니다.
사용자 2
워크플로의 두 번째 부분에서 사용자 2는 사용자 1이 프로젝트에 대해 수행한 변경 내용을 가져오고, GitHub Desktop에서 사용자 1이 변경한 내용을 확인하며, 직접 변경한 다음, 업데이트된 파일을 GitHub에 푸시합니다.
1. GitHub Desktop을 엽니다.
2. Fetch origin 클릭하여 GitHub의 저장소에서 최신 프로젝트 파일을 가져옵니다.
3. 가져오기가 완료되면
History 탭을 선택합니다. 여기에서 사용자 1의 업데이트를 포함하는 프로젝트에 대한 변경 내용의 기록을 볼 수 있습니다. 자세한 내용은
GitHub Desktop에서 분기 기록 보기를 참조하십시오.
4. Vuforia Studio를 연 다음 적절한 프로젝트를 엽니다.
5. 원하는 대로 변경합니다. 변경 사항이 만족스러우면 저장을 클릭합니다.
6. GitHub Desktop을 다시 엽니다.
7. Changes 탭에서 변경 내용을 검토할 수 있습니다. 탭에서 각 변경 내용을 클릭하면 변경 내용에 대한 자세한 보기를 볼 수 있습니다.
8. 그런 다음, 변경 내용에 대한 간단한 요약과 더 자세한 설명(선택 사항)을 추가한 다음 Commit to main을 클릭합니다.
9. 다른 사용자가 볼 수 있도록 변경 내용을 GitHub로 이동할 준비가 되면 Push origin을 클릭합니다.