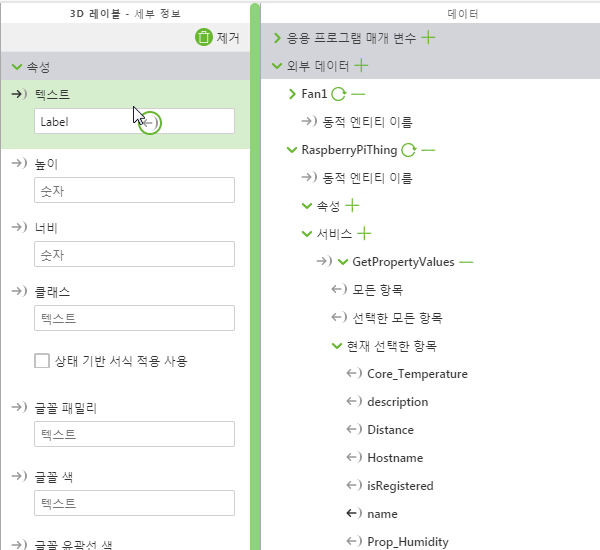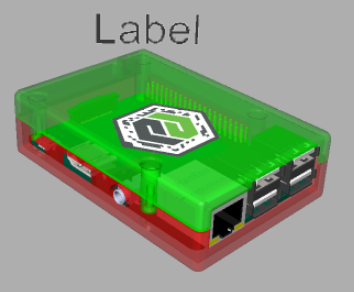3D 레이블 추가
3D 모델 외에도 경험에 3D 정보를 추가할 수 있습니다. ThingWorx 플랫폼(사물 인터넷 개발 플랫폼)의 정보를 표시하는 3D 레이블을 추가해 보겠습니다. 이 작업을 수행하려면 ThingWorx 플랫폼의 정보를 가져오는 “서비스”를 호출합니다.
1. 3D 레이블 위젯을 캔버스로 끌어서 놓습니다.
2. 3D 레이블을 선택한 상태에서, 세부 정보 창에서 아래로 스크롤하여 빌보드 확인란을 선택합니다. 이렇게 하면 사용자가 AR 경험 주변을 이동함에 따라 3D 레이블이 회전하면서 항상 사용자를 가리키게 됩니다.
3. 변환 아이콘을 클릭하고 레이블을 원하는 위치로 이동합니다.
4. 이제 외부 데이터 옆의 데이터 창으로 이동하여 녹색 + 기호를 클릭하여 레이블이 표시되도록 ThingWorx 플랫폼에서 데이터를 가져옵니다.
5. 왼쪽 상단의 검색 필드에 RaspberryPiThing을 입력합니다. 이는 동적으로 변경되는 값을 포함한 정보를 제공하도록 만들어진 사전 구성된 항목입니다. 이러한 가변 RPM 값을 사용하여 펌프에 가변 값을 제공하도록 하겠습니다.
6. 시스템이 사용 가능한 옵션을 검색할 때까지 대기한 다음 RaspberryPiThing (Thing)을 클릭합니다. 해당 항목에 사용 가능한 서비스 목록이 표시됩니다.
7. 서비스 탭을 클릭하고 검색 필드에 GetPropertyValues 입력을 시작합니다. 필터링이 완료되면 GetPropertyValues 옆의 녹색 + 기호를 클릭합니다.
8. 닫기를 클릭하여 캔버스로 돌아갑니다.
9. Raspberry Pi 사물에 대한 데이터가 외부 데이터 아래에 표시됩니다.
10. > > 아래에서 구성 섹션을 확장합니다.
11. 시작 시 호출 옆의 확인란을 클릭합니다. 이렇게 하면 경험이 Vuforia View에 로드될 때 모든 속성 값을 가져오게 됩니다.
12. 자동 새로 고침 옆의 확인란을 클릭하고 자동 새로 고침 빈도를 3으로 변경합니다. 이렇게 하면 값이 3초마다 업데이트됩니다.
13. > > 아래에서 현재 선택된 항목을 확장하여 ThingWorx 플랫폼에 저장될 사용 가능한 모든 속성을 확인합니다.
14. 이름 옆의

바인딩 아이콘을 3D 레이블 위젯에 대한
속성 아래의
텍스트 필드로 끌어서 놓습니다. 이렇게 하면 3D 레이블이
ThingWorx의 속성 값을 표시하게 됩니다.
15. 이 시점에서 캔버스는 다음과 같이 보이게 됩니다.


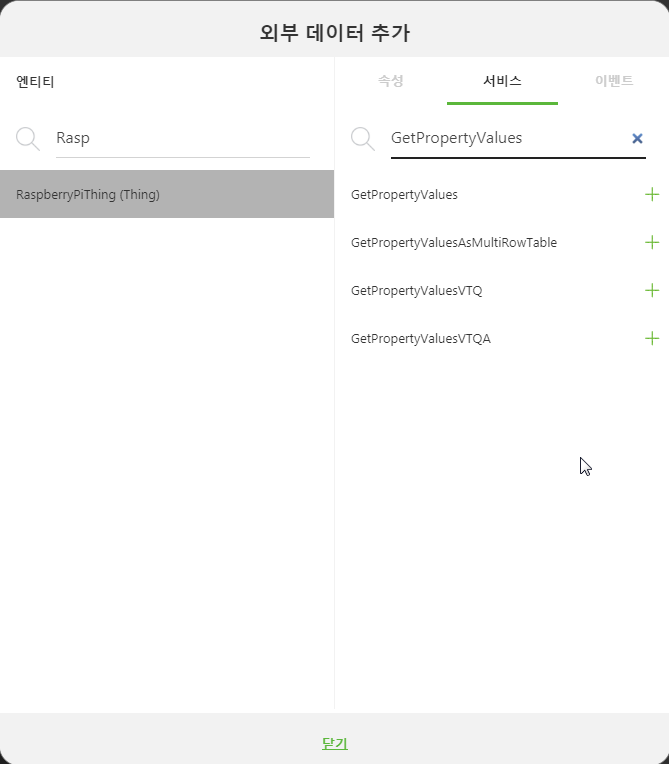
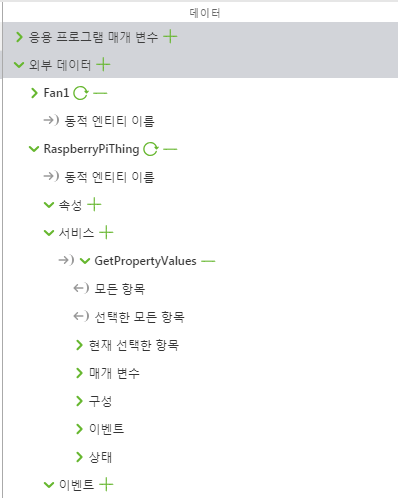
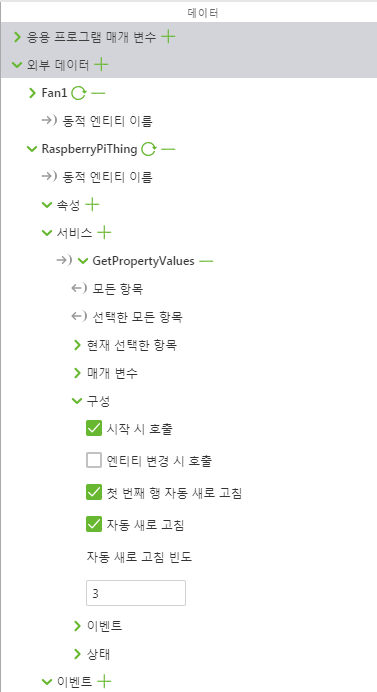
 바인딩 아이콘을 3D 레이블 위젯에 대한 속성 아래의 텍스트 필드로 끌어서 놓습니다. 이렇게 하면 3D 레이블이 ThingWorx의 속성 값을 표시하게 됩니다.
바인딩 아이콘을 3D 레이블 위젯에 대한 속성 아래의 텍스트 필드로 끌어서 놓습니다. 이렇게 하면 3D 레이블이 ThingWorx의 속성 값을 표시하게 됩니다.