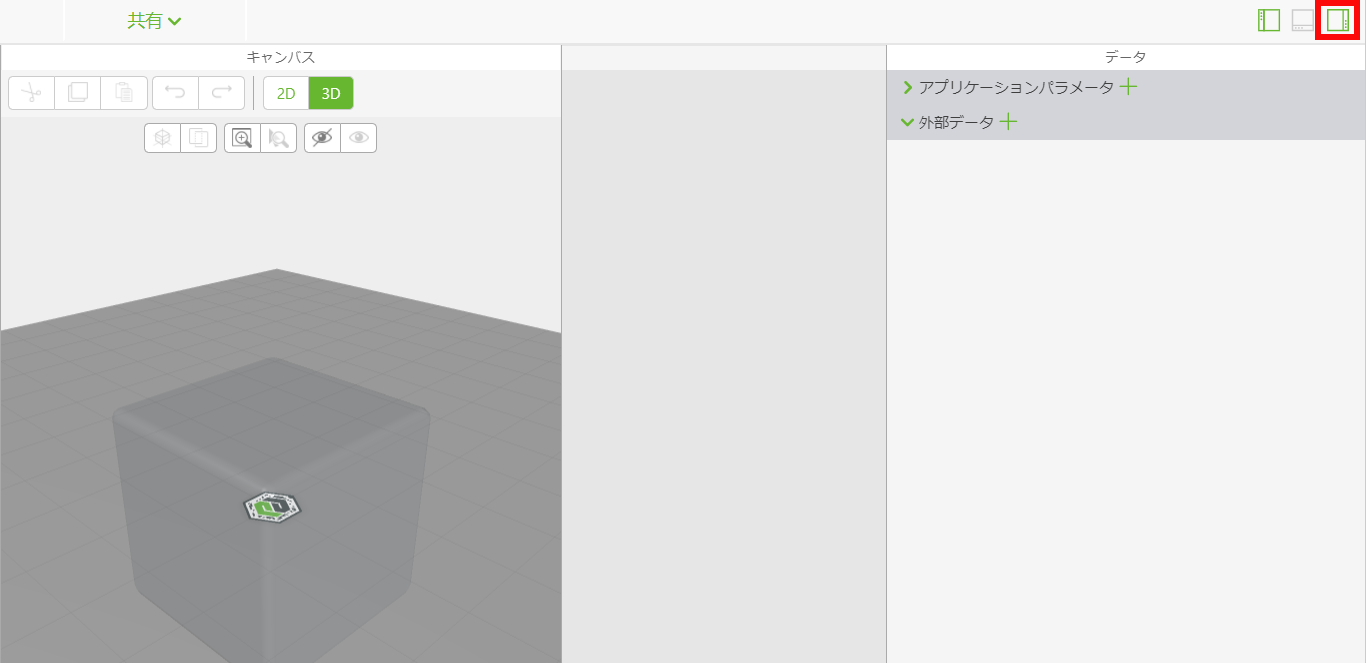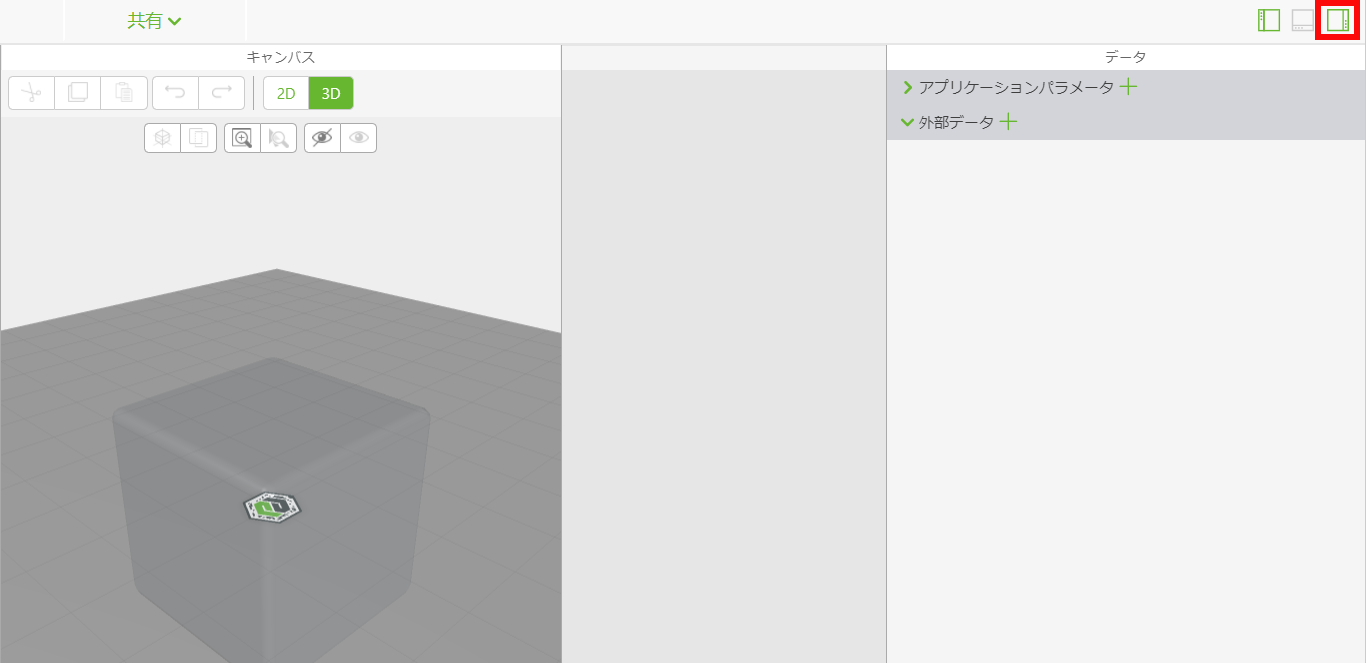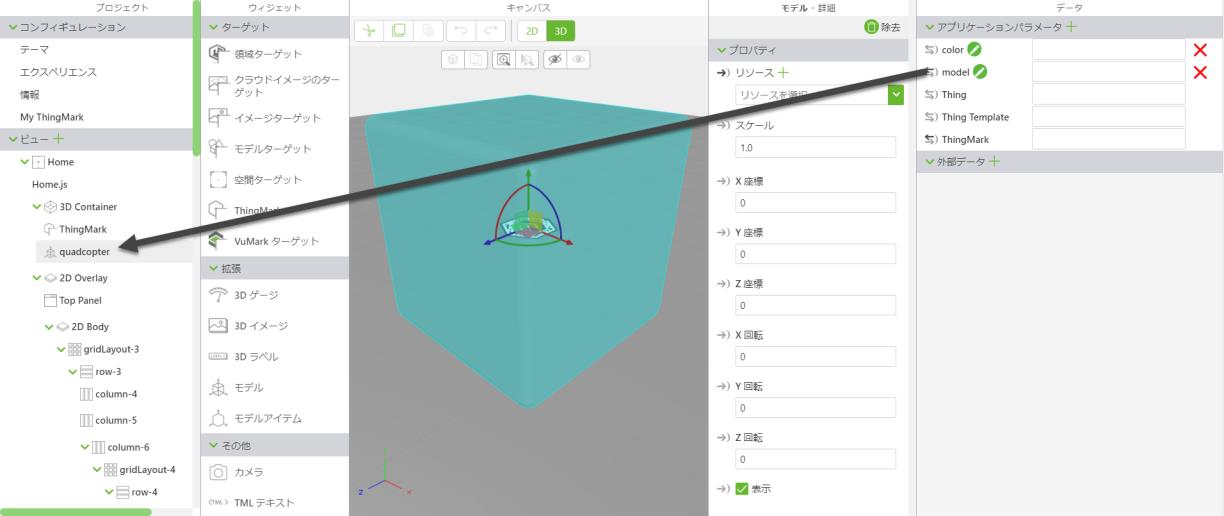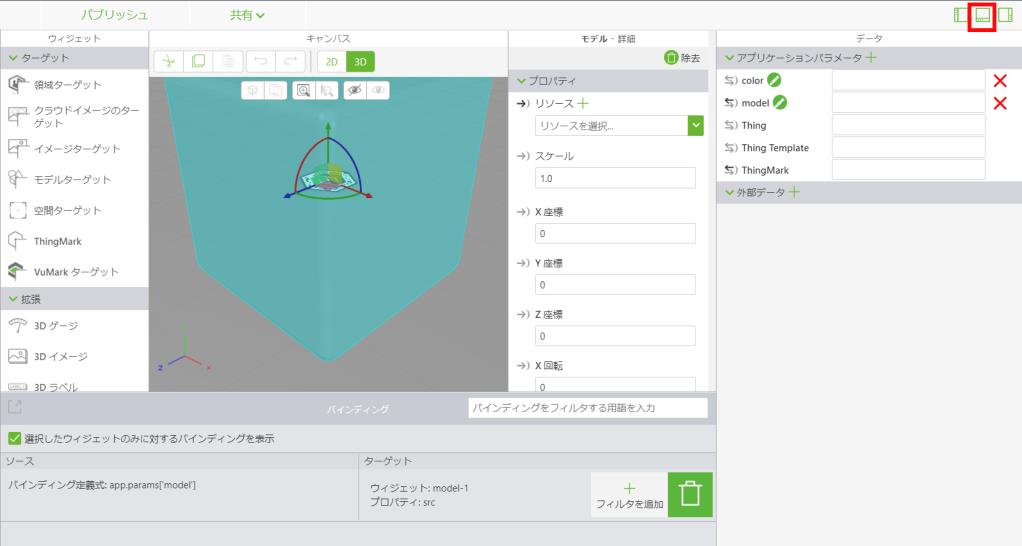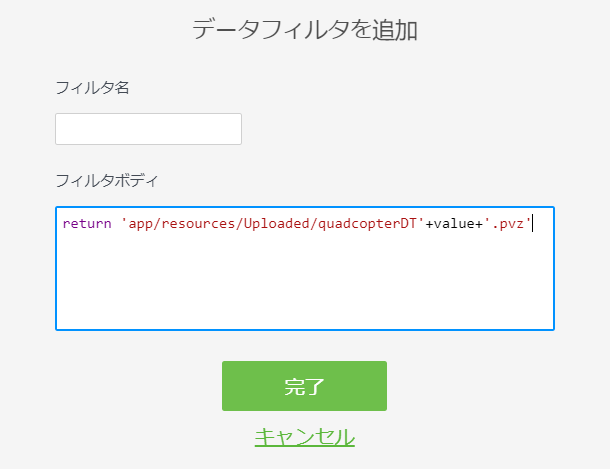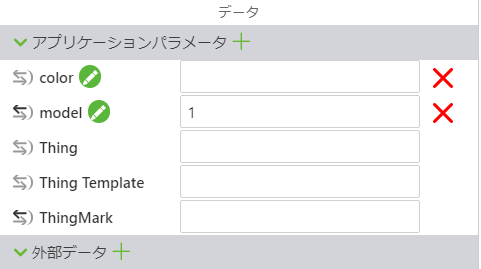アプリケーションパラメータとバインディングの追加
アプリケーションパラメータは、Vuforia Studio 内のコンフィギュレーションの重要な部分です。アプリケーションパラメータは、アプリケーション内でグローバルにアクセス可能な変数であり、その値を特定の要素にバインドできます。この場合は、作成したアプリケーションパラメータを使用してモデルを設定し、モデルの色を設定します。
1. 「データ」枠を開きます。
2. 「アプリケーションパラメータ」の横にある緑色の + をクリックします。「アプリケーションパラメータを追加」ウィンドウで、「名前」フィールドに「model」と入力し、「追加」をクリックします。
3. 同じプロセスを繰り返して、「color」という名前の別のアプリケーションパラメータを作成します。このアプリケーションパラメータにテキスト文字列が追加され、このユースケースの後で作成されるオブジェクトに基づいてモデルの色が決定されます。
4. 2 つのアプリケーションパラメータが表示されます。model アプリケーションパラメータの横にあるバインディング矢印をドラッグして、ビューツリー内の quadcopter にドロップします。
5. 「バインディングターゲットを選択」ウィンドウで、「リソース」を選択して「バインド」をクリックします。
6. バインディング枠を開くと、作成した新しいバインディングが表示されます。
7. 次に、アプリケーションパラメータに基づいてロードされるモデルを正しく識別するために、バインディングにフィルタを追加する必要があります。「フィルタを追加」をクリックします。
8. 「データフィルタを追加」ウィンドウの「フィルタボディ」フィールドに以下のコードを追加します。
return 'app/resources/Uploaded/quadcopterDT'+value+'.pvz'
このコードは、model アプリケーションパラメータから入力値を取得し、Vuforia Studio 内のモデルのパスのテキスト文字列に追加します。アップロードした両方のモデルの名前に quadcopterDT と .pvz があるため、変更されるのはモデル自体の番号だけです。これにより、わずかなモデルでエクスペリエンスをスケーラブルにできます。
コードの入力が完了したら、「完了」をクリックします。
9. 次のいくつかのセクションにわたって JavaScript 関数を使用してバインドが作成されるので、バインディングとフィルタは color アプリケーションパラメータには必要ありません。
10. model アプリケーションパラメータをテストするには、その横のフィールドに「1」と入力します。次に、「プレビュー」をクリックします。
11. 次に示すモデルが表示されます。
12. Vuforia Studio ブラウザタブに戻り、model アプリケーションパラメータの横のフィールドに「2」と入力します。「保存」をクリックして、「プレビュー」タブに戻ります。
13. これで、次に示すモデルが表示されます。
このセクションでは、モデルのアプリケーションパラメータを使用して、
Vuforia Studio 内のモデルコンフィギュレーションを変更する方法について説明しました。次は、
色のコンフィギュレーションの作成方法について学習します。