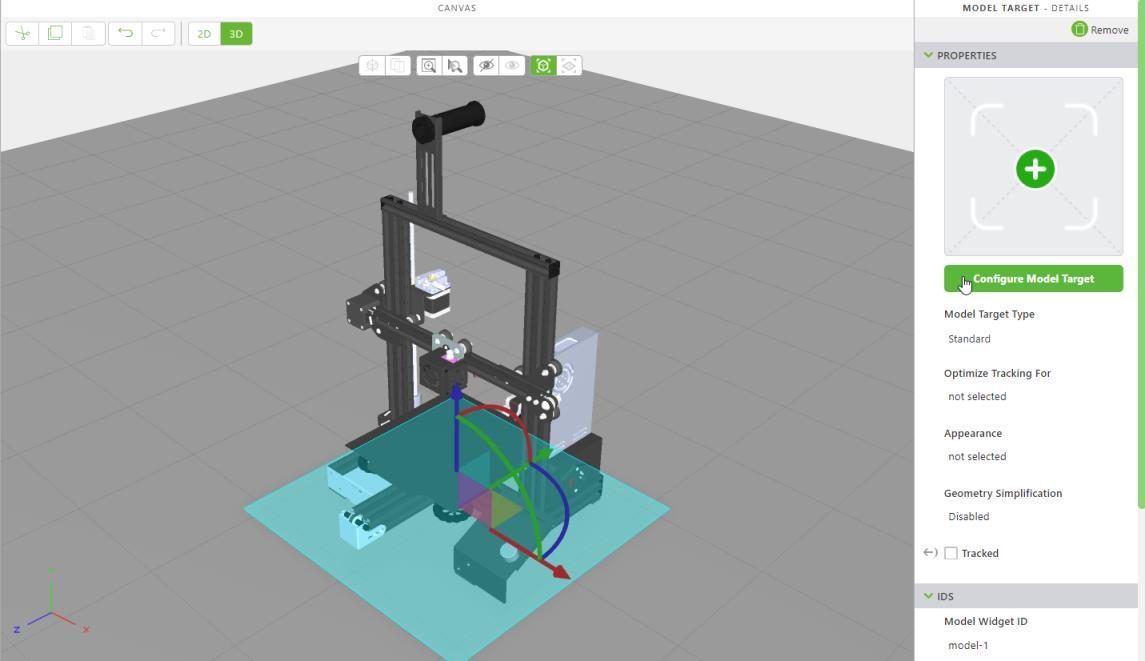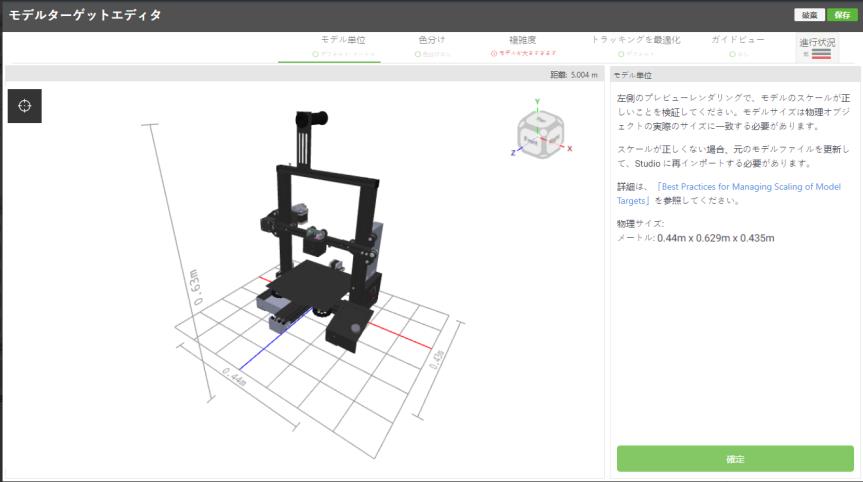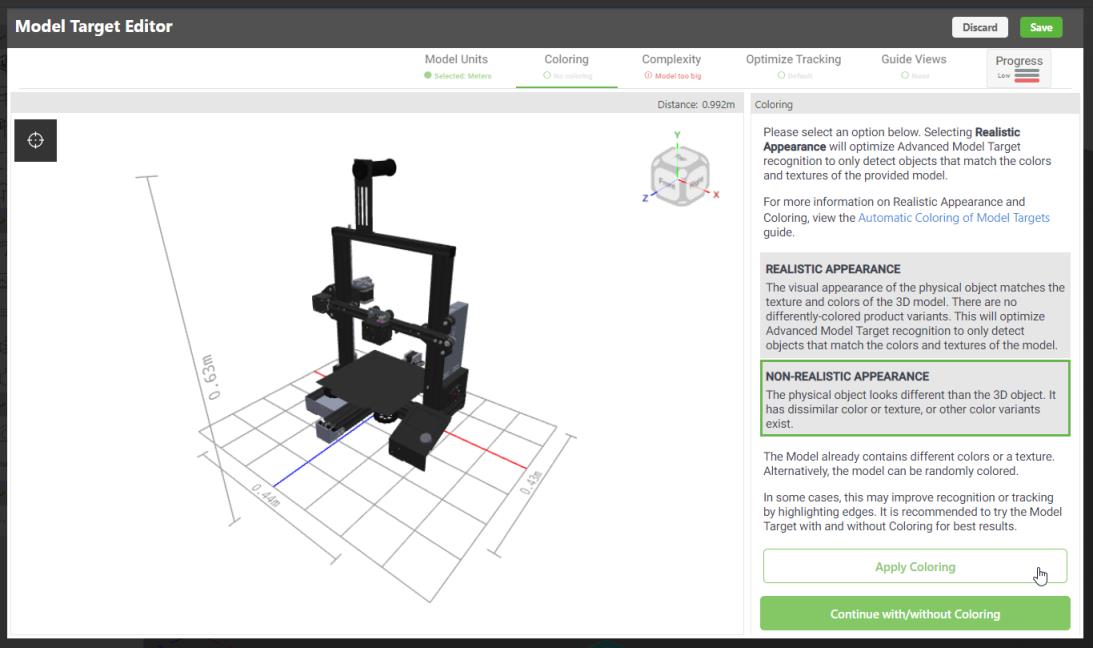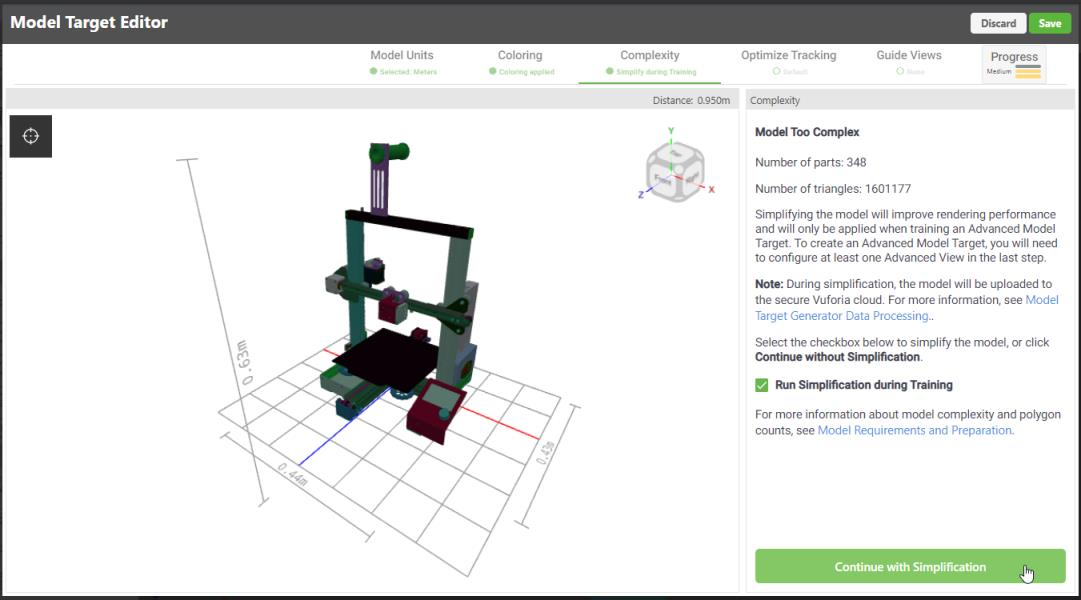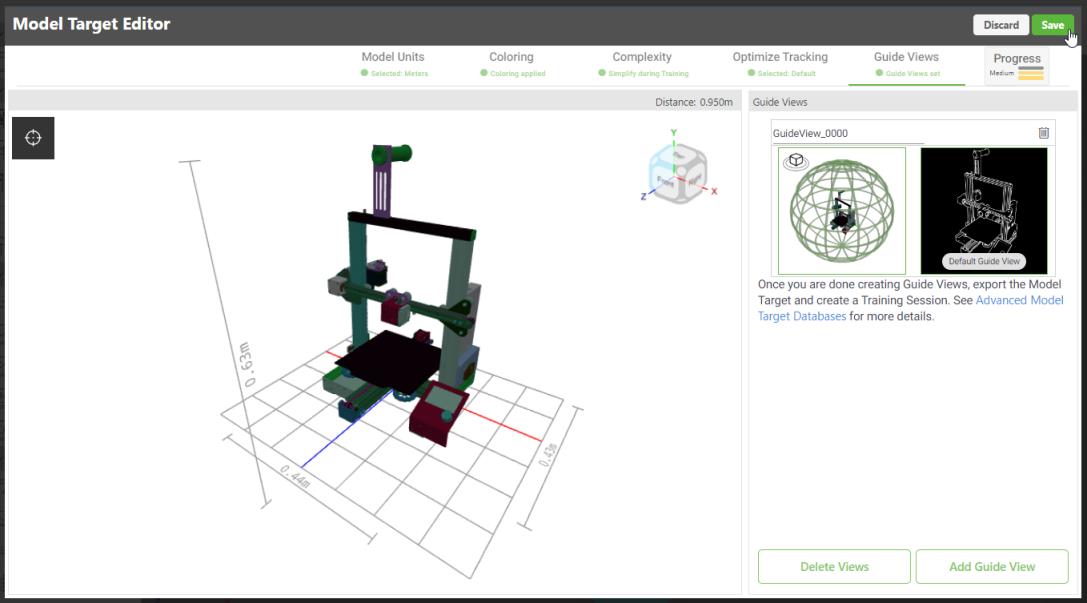モデルターゲットの設定
|
|
バージョン 9.11.0 以下の Experience Service でアドバンスモデルターゲットを生成している場合は、Vuforia Studio とご使用の Experience Service の両方を少なくとも 9.14.0 にアップグレードすることをお勧めします。
今すぐアップグレードを実行できない場合は、両方のコンポーネントをアップグレードできるまで、引き続き Vuforia Studio 9.11.0 を使用することをお勧めします。実行中の Experience Service のバージョンが不明な場合は、管理者にお問い合わせください。
|
追加情報
モデルターゲットの詳細については、
Vuforia Developer Library を参照してください。Vuforia Developer Library 内のすべてのコンテンツが、Vuforia Studio のモデルターゲットの生成とコンフィギュレーションに適用されるわけではないことに注意してください。
モデルターゲットデータ処理
モデルターゲットを生成する際のデータの転送方法については、Vuforia Developer Library の
「Model Target Generator Data Processing」を参照してください。
モデルターゲットの設定
「モデルターゲット」ウィジェットをキャンバス上にドラッグアンドドロップした後、必要に応じてモデルターゲットを設定できます。
1. 「モデルターゲットを設定」をクリックします。
2. 「モデルターゲットエディタ」が開きます。「モデル単位」タブで情報が正しいことを確認し、「次のステップ」をクリックします。
3. 「色分け」タブで、モデルの色を選択します。モデルが複数の部品から構成されており、トラッキングのパフォーマンスを向上させるために推奨されるテクスチャや複数の色が含まれていない可能性があります。
モデルが次の場合... | 選択する操作... |
テクスチャを持つ単一色 | 「写実的外観」を選択した後、「次のステップ」を選択 |
テクスチャを持たない単一色 | > |
4. 「複雑度」タブで、モデルを簡略化するかどうかを選択します。モデルの部品または三角形が多すぎる場合、レンダリングのパフォーマンスが低下する可能性があります。Model Target Generator でモデルが複雑すぎることが判明した場合は、「トレーニング中に簡略化を実行」を選択してから、「簡略化で続行」をクリックすることをお勧めします。
5. 「トラッキングを最適化」タブで、モデルターゲットに最も適合する最適化モードを選択し、「確定」をクリックします。
モデルオブジェクトが次の場合... | 選択する操作... |
非反射サーフェスまたはテクスチャサーフェスを持つ (ほとんどのモデルオブジェクト) | デフォルト |
反射サーフェス、非テクスチャサーフェス、または滑らかなサーフェスを持つ (自動車など) | 特徴が少ないオブジェクト |
6. 「ガイドビュー」タブで、モデルターゲットのガイドビューを作成する必要があります。ガイドビューは、モデルターゲットのトラッキングを開始する際に重要な要素です。ガイドビューは、モデルのレンダリングされた輪郭として表示されます。次のいずれかのオプションを選択し、「次のステップ」をクリックします。
オプション | 説明 |
ガイドビューを作成 | ガイドビューを作成する際には、トラッキングを開始するために、エクスペリエンスの消費者が物理オブジェクトをどの方向から見る必要があるかを定義する必要があります。たとえば、ユーザーがプリンタの前面からアプローチしてトラッキングを開始する場合は、ガイドビューにその内容が反映されていることを確認してください。 このオプションを選択すると、標準モデルターゲットが作成されます。 |
アドバンスビューを作成 | アドバンスビューは任意の角度から認識でき、ビューおよび物理オブジェクトとの整列は必要ありません。このオプションには、モデルターゲットのトレーニングが必要です。 複数のアドバンスビューを作成できます。たとえば、エクスペリエンスに自動車のモデルが含まれており、ユーザーが車の外から開始して、運転席のドアの内側にあるヒューズボックスにアクセスするために内側に移動する必要がある場合、次の独立したアドバンスビューを作成できます。 • すべてのドアを閉じた車の外観 • 運転席のドアが開き、ヒューズボックスのドアが見える車の外観 • ヒューズボックスのドアが取り外されたヒューズボックスの内部 |
7. 選択したビューのタイプに基づいて、次のいずれかの指示に従います。
ガイドビュー | アドバンスビュー |
a. 3D ビューアで、モデルをガイドビューの目的の位置に配置します。ガイドビューの位置は、ビューアがオブジェクトにアプローチしてトラッキングを開始する角度と一致する必要があります。 b. モデルが正しい位置に配置されたら、「ガイドビューを作成」をクリックします。 | a. 次のいずれかのアドバンスビューのプリセットを選択し、「次のステップ」をクリックします。 ◦ 「静止オブジェクトの観察」 - 任意の角度から認識できるが、下からは認識できない静止オブジェクトに最適 ◦ 「フル 360°」 - 別の場所に自由に移動したり配置できるオブジェクトに最適 ◦ 「制約された角度範囲およびターゲット範囲」 - 特定の角度からのみアプローチできるオブジェクトに最適 ◦ 「制約されたユーザー位置およびターゲット範囲」 - ユーザーがオブジェクトの内側または外側の特定のスペース内を移動できる環境に最適 b. 3D ビューアで、モデルをガイドビューの目的の位置に配置します。ガイドビューの位置は、ビューアがオブジェクトにアプローチしてトラッキングを開始する角度と一致する必要があります。このガイドビューは、アドバンスモデルターゲットが使用可能になるまで使用される、標準モデルターゲットの生成に使用されます。 c. モデルが正しい位置に配置されたら、「ガイドビューを作成」をクリックします。 d. 選択したアドバンスビューのタイプに応じて、そのビューのコンフィギュレーションを完了する必要があります。詳細については、Vuforia Developer Library の 「Advanced Views」を参照してください。 |
8. ガイドビューまたはアドバンスガイドビューが作成されると、そのガイドビューが「ガイドビュー」パネルに表示されます。生成されたガイドビューに問題がなければ、「保存」をクリックします。