|
|
3D アイウェアプロジェクトでのみ使用できます。
|
|
|
3D アイウェアプロジェクトでのみ使用できます。
|
|
|
現在、黒の背景を持つ QR コードは正しく実行されず、スキャンは困難です。この問題が解決されるまでは、QR コードに明るい色の背景を使用することをお勧めします。
|
|
|
HoloLens デバイスでは次のバーコードはサポートされていません。
• Code 93
• Codabar
• MSI
• Aztec
• Data Matrix
• PDF 417
|
|
プロパティ
|
JavaScript
|
タイプ
|
説明
|
|
3D 拡張を非表示
|
isAugmentationsHidden
|
boolean
|
選択した場合、エクスペリエンスの 3D 拡張は非表示になります。
|
|
スキャンされた値
|
scannedValue
|
string
|
テキストを含むウィジェットにバインドされている場合、このプロパティはバーコードまたは QR コードの値を表示します。たとえば、コンピュータのバーコードがスキャンされると、シリアル番号が表示されます。
|
|
サービス
|
JavaScript
|
説明
|
|
スキャンを開始
|
startScan
|
このサービスを起動すると、コードをスキャンするためにカメラが起動します。
|
|
スキャンを中止
|
stopScan
|
このサービスを起動すると、カメラが停止します。
|
|
イベント
|
JavaScript
|
説明
|
|
値の取得
|
valueacquired
|
スキャン値を取得したときにトリガーされます。
|
|
ユーザーがキャンセル
|
usercanceled
|
ユーザーがスキャンをキャンセルしたときにトリガーされます。
|
|
アプリケーションイベント
|
説明
|
|
stopscan
|
エクスペリエンスに「スキャン」ウィジェットを追加すると、新しい「stopscan」アプリケーションイベントが作成されます。デフォルトでは、このアプリケーションイベントは「スキャンを中止」イベントにバインドされます。
「音声エイリアス」は「スキャンを中止」です。
|
|
使用時に必要な最小ステップ
|
外観
|
|
1. 3D アイウェアのプロジェクトの 3D キャンバスから、「スキャン」ウィジェットをドラッグして、キャンバス上にドロップします。
2. スキャンビューで、表示するテキストを入力します。例: Scan the barcode on the bottom of the computer.
3. 「3D ボタン」ウィジェットをドラッグして、キャンバス上にドロップします。
4. ボタンに表示するテキストを入力します。たとえば、「Scan Code」などと入力します。 5. 「ボタン」の「クリック」イベントの横にある  アイコンを、プロジェクトツリーの「scan-1」にドラッグアンドドロップします。 アイコンを、プロジェクトツリーの「scan-1」にドラッグアンドドロップします。6. 「バインディングターゲットを選択」ウィンドウで、「スキャンを開始」を選択して「バインド」をクリックします。 7. 「3D ラベル」ウィジェットをドラッグして、キャンバス上にドロップします。 8. 値表示のラベルに表示するテキストを、「ラベル」フィールドに入力します。たとえば、「Serial #」などと入力します。 9. 次に、「スキャン」ウィジェットをクリックして、プロパティの詳細を表示します。 10. 「スキャンされた値」の横にある  アイコンを、「値表示」ウィジェットにドラッグアンドドロップします。 アイコンを、「値表示」ウィジェットにドラッグアンドドロップします。11. 「バインディングターゲットを選択」ウィンドウで、「テキスト」を選択して「バインド」をクリックします。 |
初期表示: 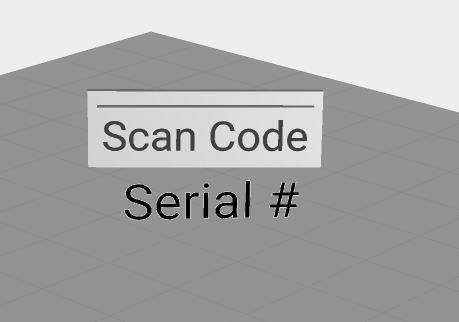 |