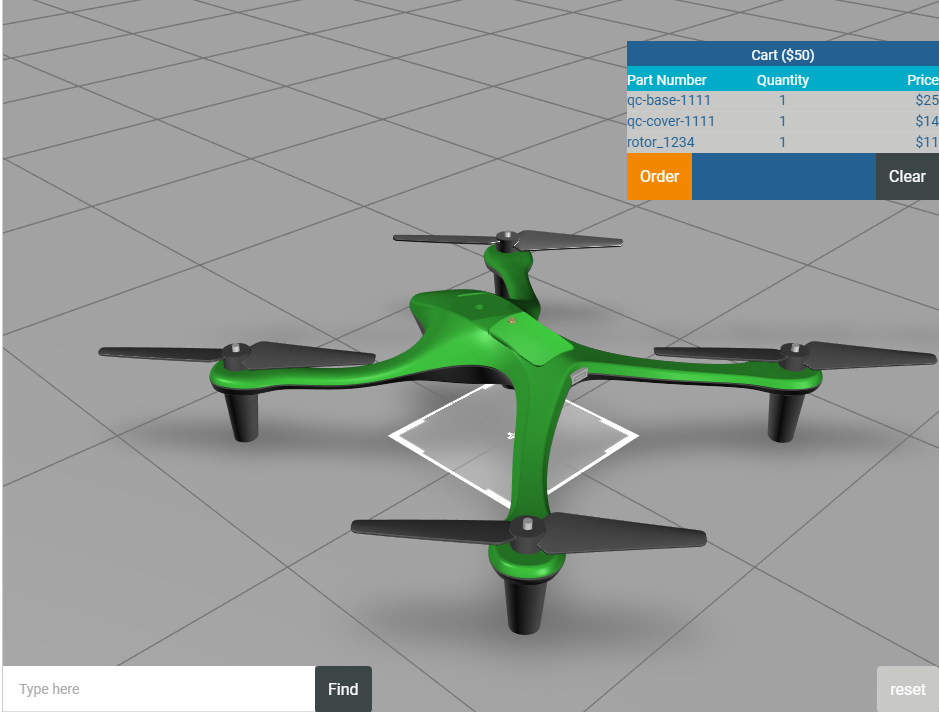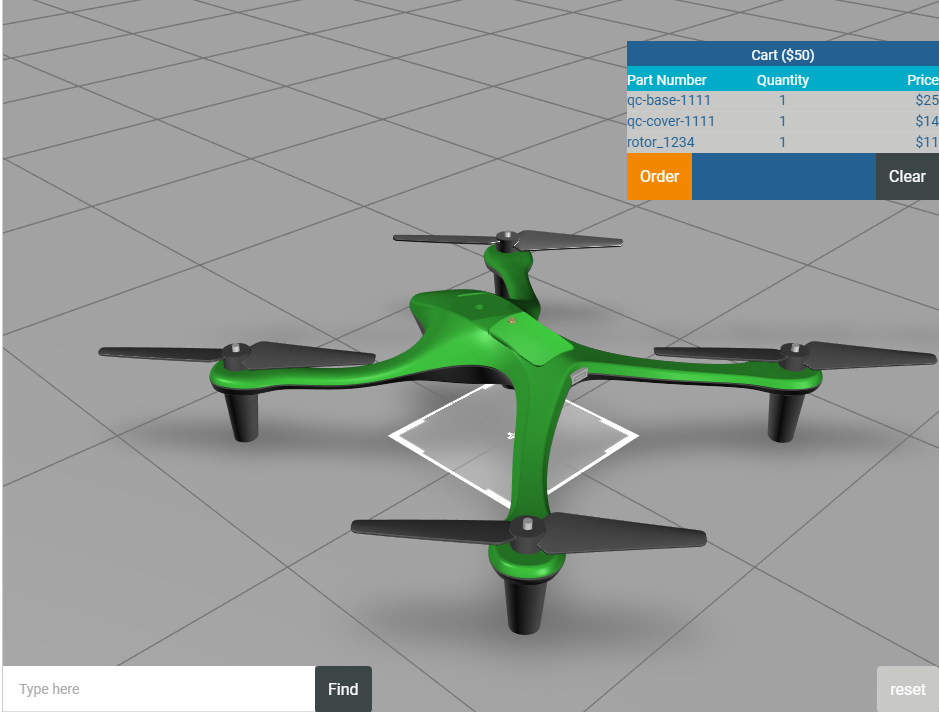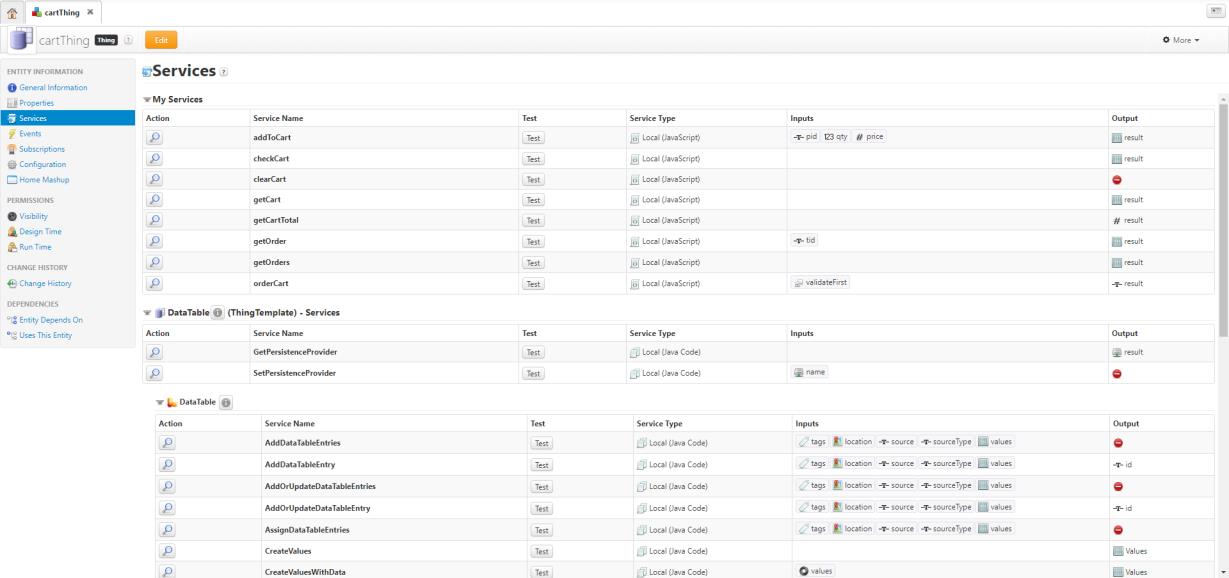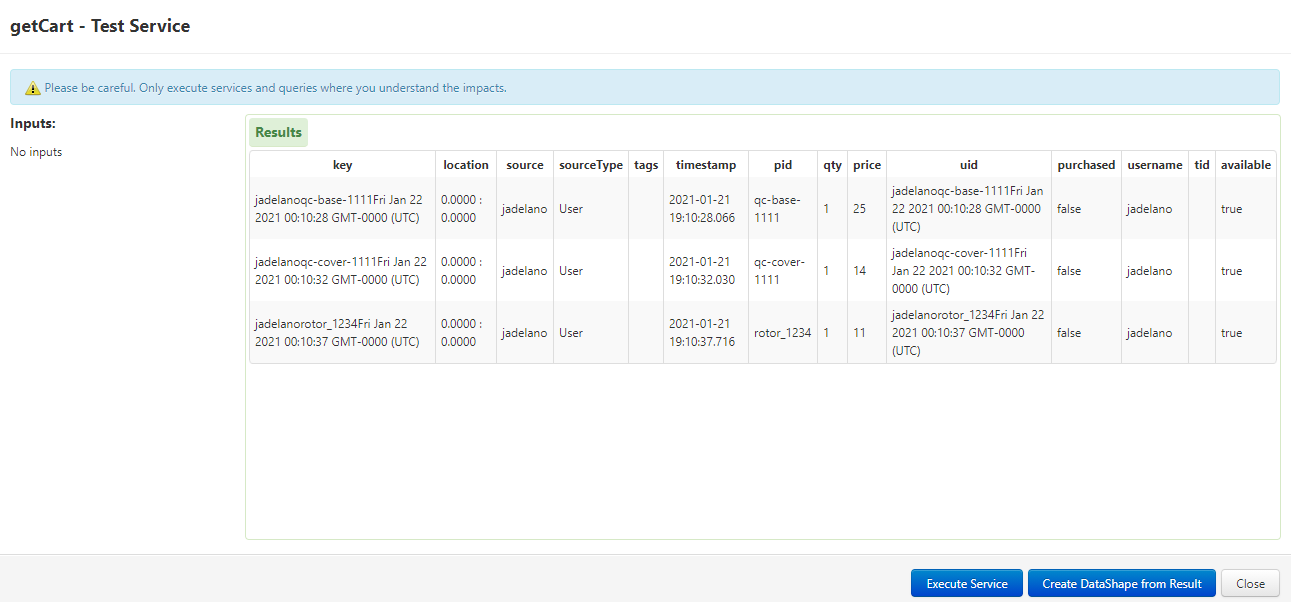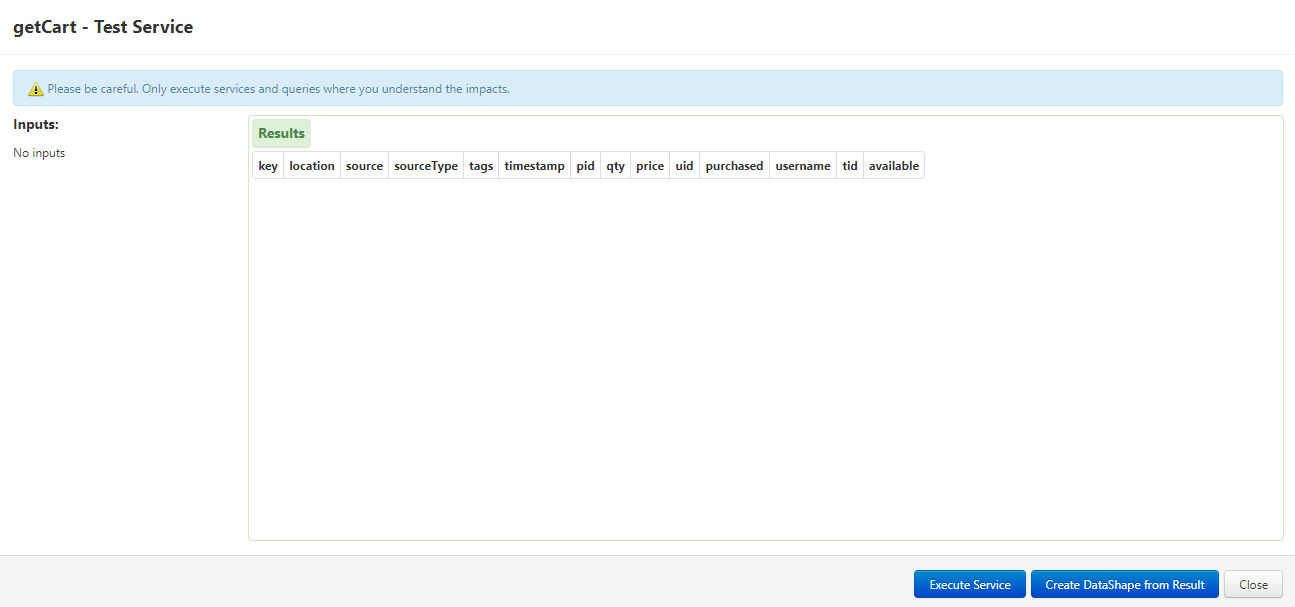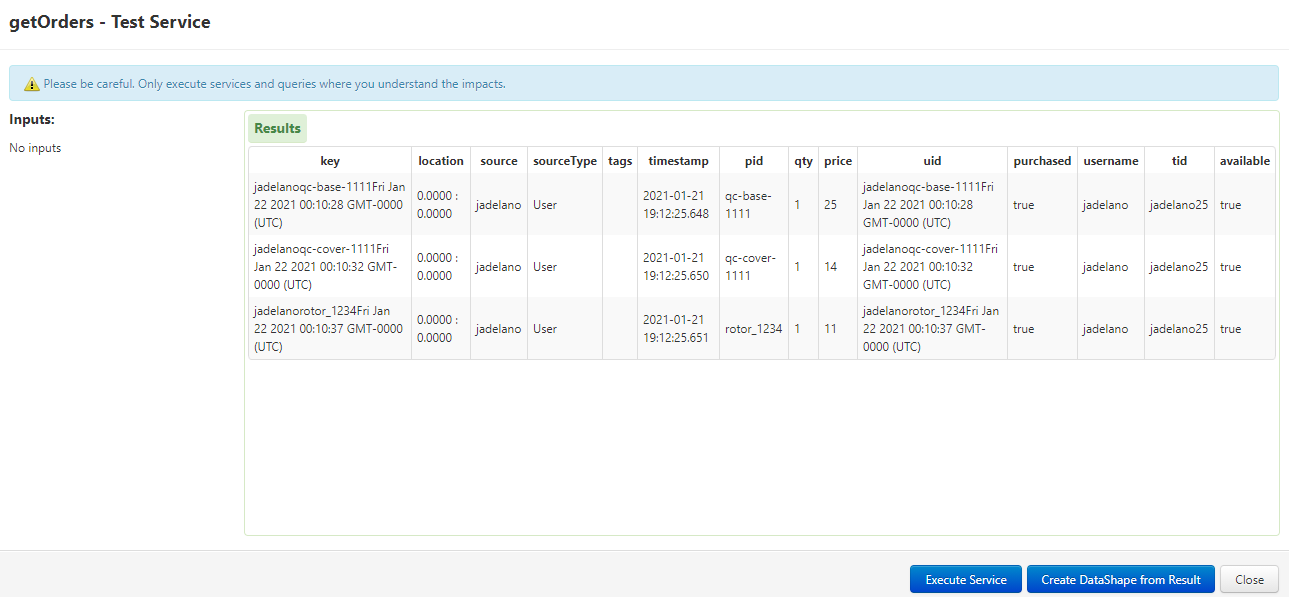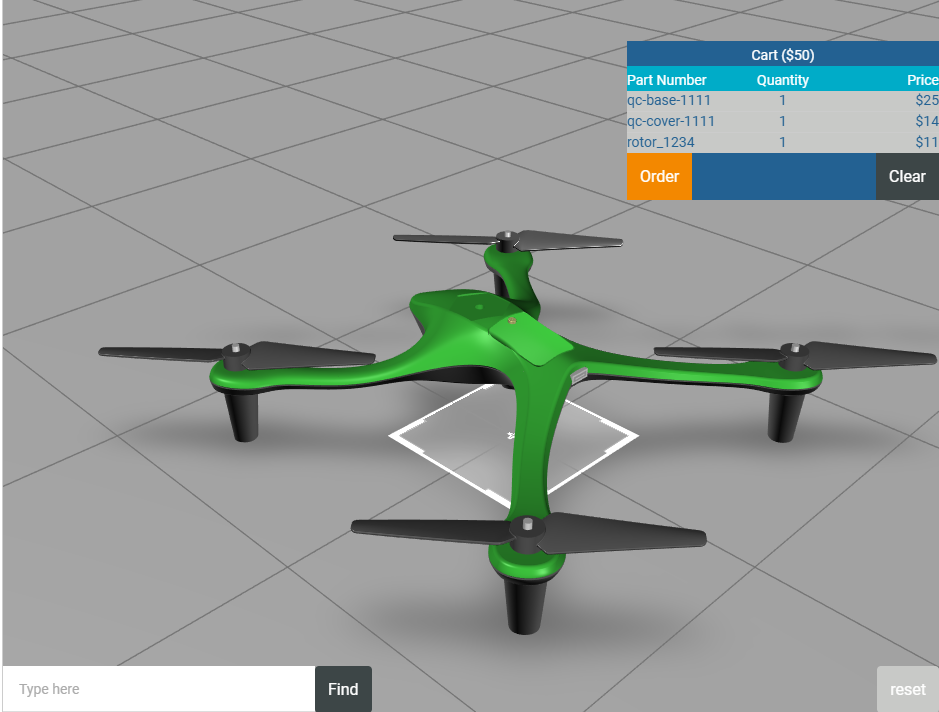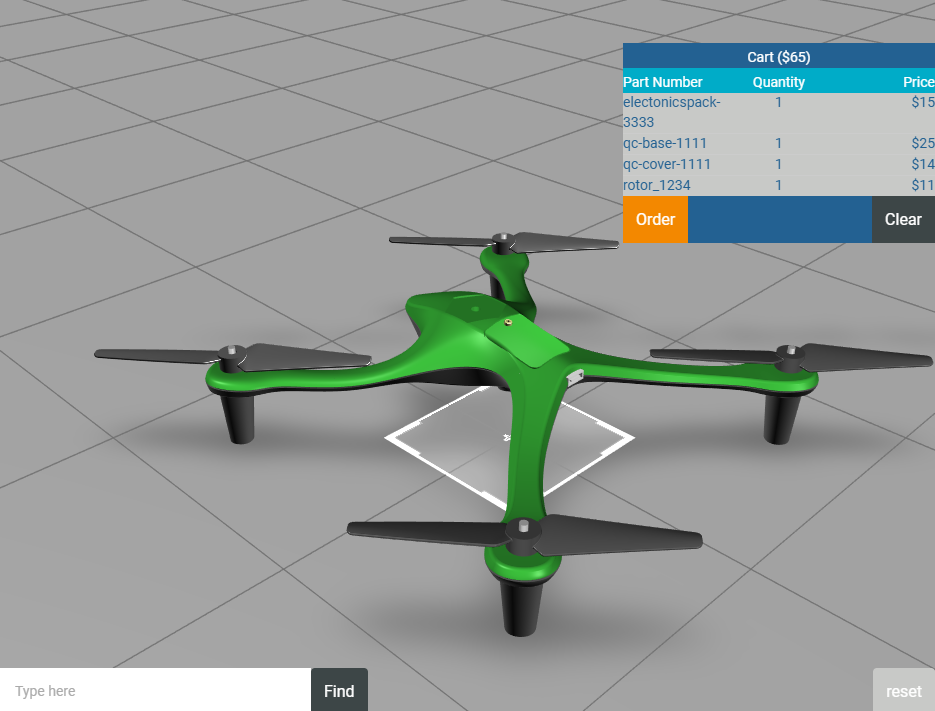Visualizzare l'esperienza
Ora che tutto il codice è stato ripulito e che l'esperienza Vuforia Studio è connessa a ThingWorx è possibile vedere in che modo i due sistemi funzionano insieme.
1. Fare clic su Anteprima, quindi aggiungere alcune parti al carrello.
2. Aprire quindi l'istanza ThingWorx in un'altra scheda del browser e tornare alla scheda Servizi di cartThing.
a. Fare clic su Test nella riga getCart. Test esegue il servizio in ThingWorx e consente di visualizzare il carrello corrente. Nella finestra visualizzata, fare clic su Esegui servizio per visualizzare il carrello. Confrontare il carrello in ThingWorx con il ripetitore in Vuforia Studio: contengono gli stessi elementi. Si noti anche che purchased è false per tutti gli elementi, poiché sono presenti nel carrello ma non sono stati ancora acquistati.
b. Dopo aver esaminato i risultati, fare clic su Chiudi.
3. Navigare di nuovo alla scheda Anteprima del browser dell'esperienza Vuforia Studio.
4. Fare clic su Clear. Il ripetitore dovrebbe svuotarsi e il totale del carrello dovrebbe essere modificato in $0.
5. Tornare alla scheda del browser ThingWorx e fare nuovamente clic su Test per getCart. Ora non dovrebbe essere visualizzato alcun risultato poiché il carrello è vuoto.
Fare clic su Chiudi.
6. Nella scheda Anteprima Vuforia Studio, aggiungere gli stessi elementi al carrello come in precedenza.
7. Fare clic su Order. Il carrello dovrebbe svuotarsi di nuovo.
8. In ThingWorx, nella tabella I miei servizi, fare clic su Test nella riga getOrders. Fare clic su Esegui servizio nella finestra visualizzata.
Nell'elenco dovrebbe essere visualizzato l'ordine. Se si sono eseguiti più ordini, vengono elencati più ordini. Notare che la proprietà purchased è ora impostata su true perché l'elemento è stato acquistato dal carrello. Nella colonna tid è inoltre presente un valore per la transazione con il nome utente e il numero d'ordine.
9. Continuare a testare gli altri servizi. In Vuforia Studio, aggiungere le stesse parti aggiunte in precedenza al carrello.
10. Ora uscire completamente da Vuforia Studio e riaprirlo. Fare clic su Anteprima, quindi aggiungere una nuova parte al carrello. Notare che, poiché non è stato svuotato il carrello o le parti non sono state ordinate prima di chiudere la finestra, esse sono rimaste nel carrello. Questo è un carrello persistente.
11. Se il carrello persistente funziona, questo tutorial e la serie 3D-Guided Service Instructions sono stati completati.
| Quando si pubblica l'esperienza, accertarsi che il campo Accesso nella pagina Informazioni sia impostato su Autenticazione necessaria. In questo modo un utente deve immettere le credenziali per poter accedere ai dati ThingWorx necessari per l'esperienza. |