|
Passi fondamentali richiesti per l'uso
|
Come si presenta
|
|
1. Nell'area di lavoro 2D di un progetto Dispositivo mobile o Smartglass 2D, trascinare e rilasciare un widget Scansione nell'area di lavoro.
2. Immettere il testo che si desidera visualizzare nella vista di scansione. Ad esempio, Scan the barcode on the bottom of the computer.
3. Trascinare e rilasciare un widget Pulsante nell'area di lavoro.
4. Immettere il testo che si desidera visualizzare sul pulsante. Ad esempio, Scan Code. 5. Trascinare e rilasciare l'icona  accanto all'evento Clic del widget Pulsante nel widget Scansione. accanto all'evento Clic del widget Pulsante nel widget Scansione.6. Selezionare Avvia scansione nella finestra Seleziona destinazione associazione. 7. Trascinare e rilasciare un widget Visualizzazione valore nell'area di lavoro. 8. Immettere il testo che si desidera visualizzare per l'etichetta del valore visualizzato nel campo Etichetta. Ad esempio, Serial Number. 9. Fare quindi clic sul widget Scansione per visualizzare i dettagli della proprietà. 10. Trascinare e rilasciare l'icona  accanto a Valore scansionato nel widget Visualizzazione valore. accanto a Valore scansionato nel widget Visualizzazione valore.11. Selezionare Valore nella finestra Seleziona destinazione associazione. |
Vista iniziale: 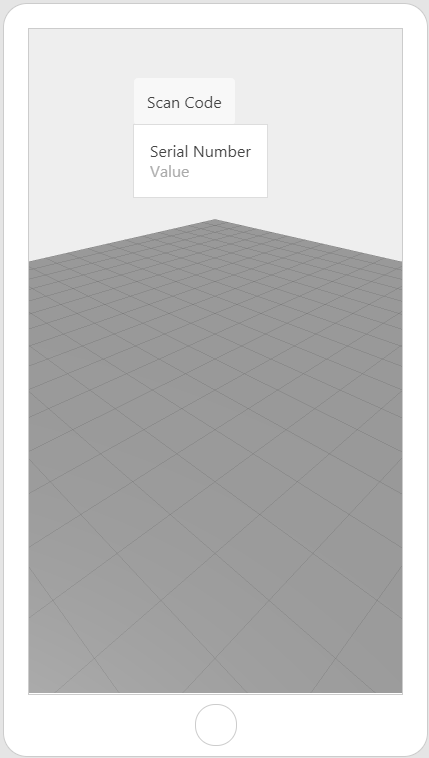 Dopo avere toccato il pulsante Scan Code: 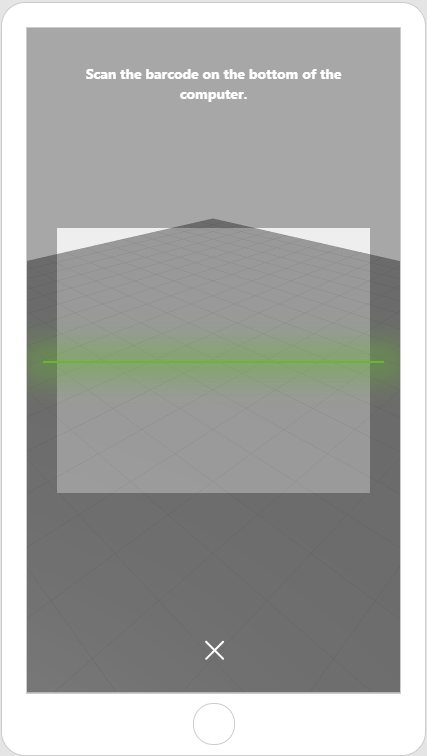 |