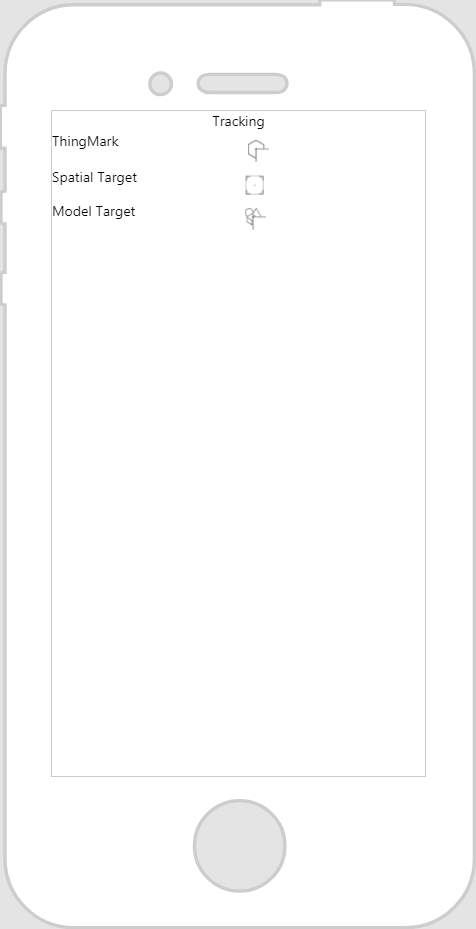|
Proprietà
|
JavaScript
|
Tipo
|
Descrizione
|
||
|
Divisione uniforme altezza righe
|
evenlyspacedrows
|
boolean
|
Selezionare questa casella di controllo per fare in modo che tutte le righe siano della stessa altezza.
|
||
|
Dimensione colonna fissa
(proprietà delle colonne)
|
N/D
|
N/D
|
Specifica la larghezza di una colonna. Per default, lo spazio è suddiviso uniformemente tra le colonne.
|
||
|
Direzione flessibile
(proprietà delle colonne)
|
N/D
|
N/D
|
È possibile annidare un altro widget Layout griglia all'interno di una colonna. La direzione flessibile definisce la direzione assunta dalle righe aggiuntive.
|
||
|
Altezza riga (in px)
(proprietà delle righe)
|
N/D
|
N/D
|
Specifica lo spazio fra bordo e spigolo.
|