|
|
Disponibile solo nei progetti Smartglass 3D.
|
|
|
Disponibile solo nei progetti Smartglass 3D.
|
|
|
Attualmente, i codici QR con sfondo nero non funzionano bene e sono difficili da scansionare. Si consiglia di utilizzare uno sfondo di colore chiaro per i codici QR finché il problema non viene risolto.
|
|
|
I seguenti codici a barre non sono supportati nei dispositivi HoloLens:
• Code 93
• Codabar
• MSI
• Aztec
• Data Matrix
• PDF 417
|
|
Proprietà
|
JavaScript
|
Tipo
|
Descrizione
|
|
Nascondi augmentation 3D
|
isAugmentationsHidden
|
boolean
|
Quando la proprietà è selezionata, le augmentation 3D nell'esperienza sono nascoste.
|
|
Valore scansionato
|
scannedValue
|
string
|
In caso di associazione a un widget comprendente del testo, questa proprietà visualizza il valore del codice a barre o del codice QR. Ad esempio, se si esegue la scansione di un codice a barre su un computer, viene visualizzato il numero di serie.
|
|
Servizio
|
JavaScript
|
Descrizione
|
|
Avvia scansione
|
startScan
|
Se si richiama questo servizio, la fotocamera viene avviata per eseguire la scansione di un codice.
|
|
Arresta scansione
|
stopScan
|
Se si richiama questo servizio, la fotocamera si arresta.
|
|
Evento
|
JavaScript
|
Descrizione
|
|
Valore acquisito
|
valueacquired
|
Attivato quando viene acquisito il valore della scansione.
|
|
Annullato dall'utente
|
usercanceled
|
Attivato quando un utente annulla la scansione.
|
|
Evento applicazione
|
Descrizione
|
|
stopscan
|
Una volta incluso un widget Scansione nell'esperienza, viene creato un nuovo evento di applicazione stopscan. Per default, questo evento di applicazione è associato all'evento Arresta scansione.
L'Alias vocale è Arresta scansione.
|
|
Passi fondamentali richiesti per l'uso
|
Come si presenta
|
|
1. Nell'area di lavoro 3D di un progetto Smartglass 3D, trascinare e rilasciare un widget Scansione nell'area di lavoro.
2. Immettere il testo che si desidera visualizzare nella vista di scansione. Ad esempio, Scan the barcode on the bottom of the computer.
3. Trascinare e rilasciare un widget Pulsante 3D nell'area di lavoro.
4. Immettere il testo che si desidera visualizzare sul pulsante. Ad esempio, Scan Code. 5. Trascinare e rilasciare l'icona  accanto all'evento Clic del Pulsante su scan-1 nell'albero del progetto. accanto all'evento Clic del Pulsante su scan-1 nell'albero del progetto.6. Selezionare Avvia scansione nella finestra Seleziona destinazione associazione e fare clic su Associa. 7. Trascinare e rilasciare un widget Etichetta 3D nell'area di lavoro. 8. Immettere il testo che si desidera visualizzare per l'etichetta del valore visualizzato nel campo Etichetta. Ad esempio, Serial #. 9. Fare quindi clic sul widget Scansione per visualizzare i dettagli della proprietà. 10. Trascinare e rilasciare l'icona  accanto a Valore scansionato nel widget Visualizzazione valore. accanto a Valore scansionato nel widget Visualizzazione valore.11. Selezionare Testo nella finestra Seleziona destinazione associazione e fare clic su Associa. |
Vista iniziale: 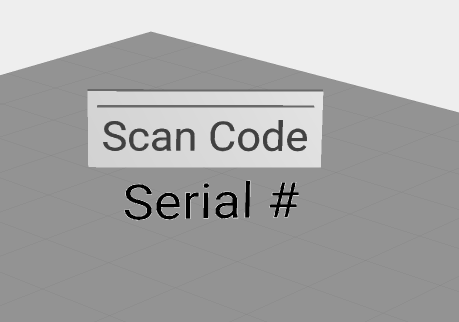 |