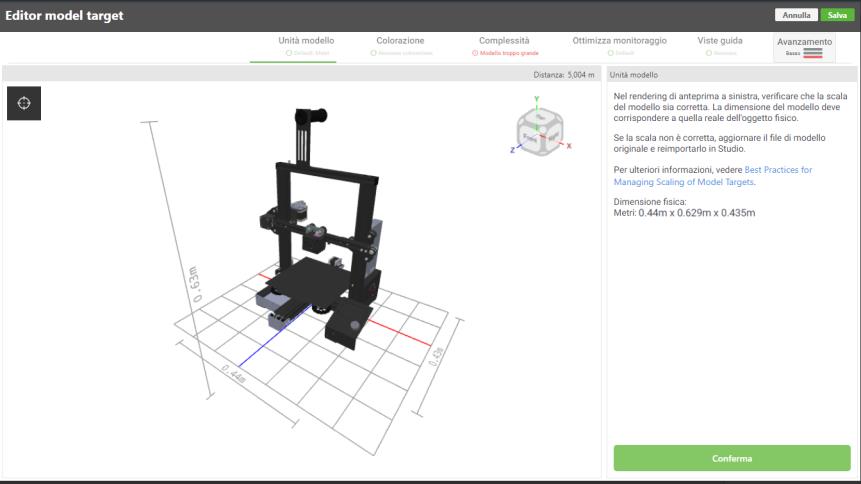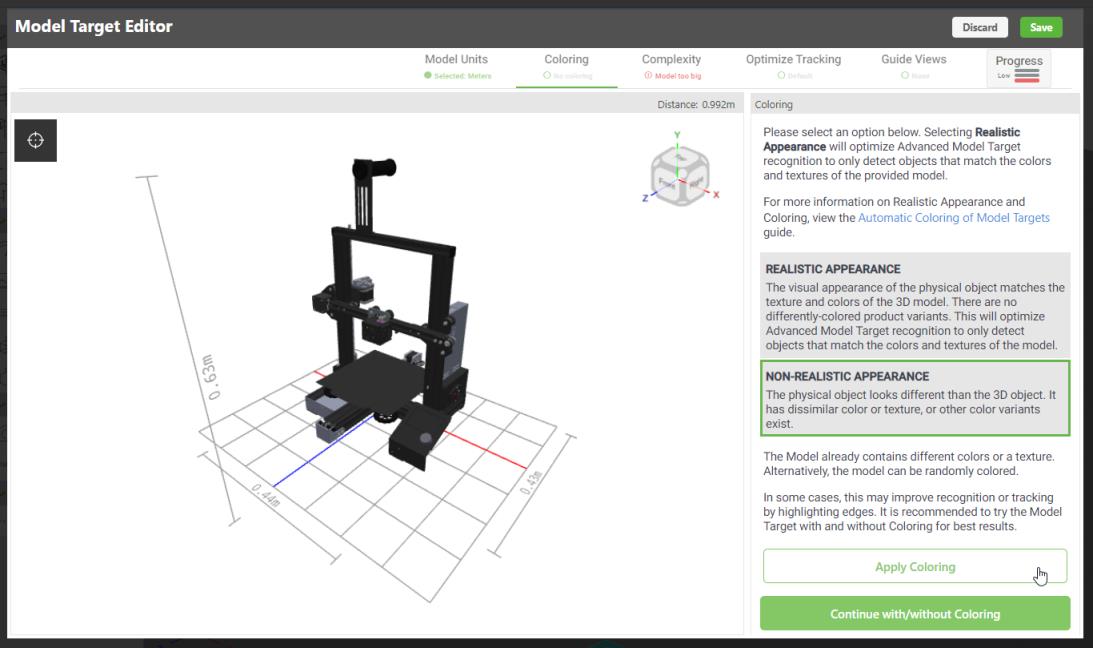|
Proprietà
|
JavaScript
|
Tipo
|
Descrizione
|
||
|
Risorsa
|
src
|
string
|
Risorsa utilizzata per l'immagine 3D.
Per includere un'immagine, è possibile eseguire una delle operazioni riportate di seguito. • Fare clic su  accanto al campo per aggiungere un nuovo file immagine. accanto al campo per aggiungere un nuovo file immagine.• Immettere o copiare e incollare l'URL dell'immagine direttamente nel campo. • Selezionare un'immagine dal menu a discesa. |
||
|
Altezza
|
height
|
number
|
Altezza dell'immagine 3D in metri. Il valore minimo è 0.04 metri.
|
||
|
Larghezza
|
width
|
number
|
Larghezza dell'immagine 3D in metri. Il valore minimo è 0.04 metri.
|
||
|
Classe
|
class
|
string
|
Classe assegnata al widget.
Le seguenti proprietà CSS sono attualmente supportate:
• background-color - Imposta il colore di riempimento dell'immagine.
• border-color - Imposta il colore del bordo dell'immagine.
• border-style - Imposta lo stile del bordo dell'immagine.
• border-radius - Arrotonda gli angoli del bordo dell'immagine.
• border-width - Imposta la larghezza del tratto del bordo dell'immagine.
• border - Combina border-color, border-style e border-width.
• padding - Applica la spaziatura interna fuori dall'immagine.
Ad esempio, nel riquadro PROGETTO, in STILI, fare clic su Applicazione e immettere quanto segue nell'editor:
.my-image {
border-color: black; border-style: solid; border-radius: 5px; border-width: 3px; background-color: white padding: 25px 15px 25px 40px; }
Successivamente, nel campo Classe dell'immagine 3D, immettere my-image, Questo si riferisce al contenuto aggiunto in > .
|
||
|
Scala
|
scale
|
string
|
Scala dell'immagine 3D.
|
||
|
Coordinata X
|
x
|
number
|
Posizione dell'immagine sull'asse X.
|
||
|
Coordinata Y
|
y
|
number
|
Posizione dell'immagine sull'asse Y.
|
||
|
Coordinata Z
|
z
|
number
|
Posizione dell'immagine sull'asse Z.
|
||
|
Rotazione X
|
rz
|
number
|
Rotazione dell'immagine intorno all'asse X.
|
||
|
Rotazione Y
|
ry
|
number
|
Rotazione dell'immagine intorno all'asse Y.
|
||
|
Rotazione Z
|
rz
|
number
|
Rotazione dell'immagine intorno all'asse Z.
|
||
|
Frontale
|
billboard
|
boolean
|
Ruota un widget intorno al proprio centro in modo che sia sempre rivolto verso l'utente che visualizza l'esperienza. È allineato con lo schermo.
|
||
|
Occlusivo
|
occlude
|
boolean
|
Se selezionata, la geometria di un widget è invisibile, ma allo stesso tempo nasconde qualsiasi altra augmentation dietro di essa nella scena 3D.
Pertanto, lo sfondo o il feed della fotocamera appare dove dovrebbe trovarsi il widget occluso. Questa proprietà può essere utilizzata per enfatizzare alcune augmentation nascondendo la geometria 3D circostante.
|
||
|
Sempre in primo piano
|
decal
|
boolean
|
Sovrappone la geometria dei widget a tutte le altre augmentation nella scena, indipendentemente dalla sua profondità nella scena 3D. Se impostata su Sì, non verrà nascosta da altre augmentation.
|
||
|
Opacità (1 opaco - 0 trasparente)
|
opacity
|
number
|
Un numero compreso tra 0 e 1 che controlla il livello di trasparenza dell'oggetto. 0 = completamente trasparente e 1 = completamente opaco.
|
||
|
Pivot
|
pivot
|
boolean
|
Determina il punto di rotazione dell'immagine:
• In alto a sinistra
• In alto al centro
• In alto a destra
• Al centro a sinistra
• Al centro
• Al centro a destra
• In basso a sinistra
• In basso al centro
• In basso a destra
|