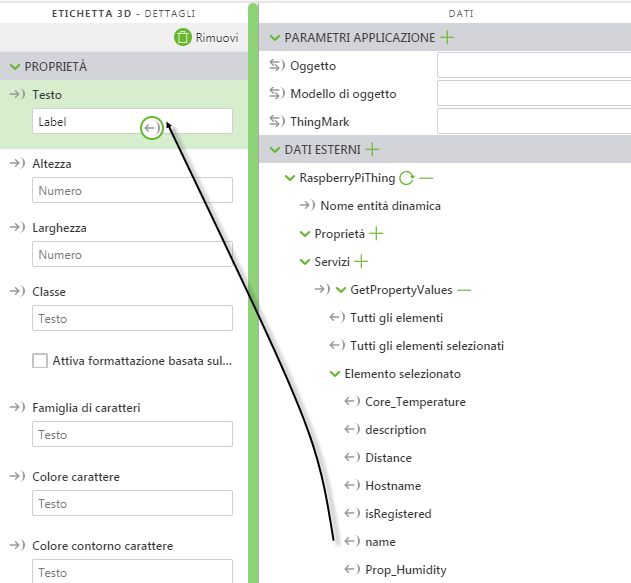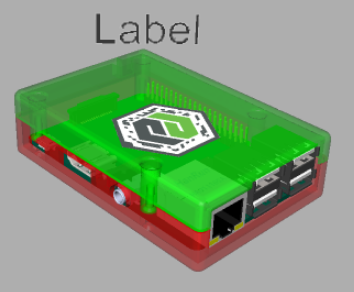Aggiungere un'etichetta 3D
Oltre ai modelli 3D, è possibile aggiungere anche informazioni 3D all'esperienza. Aggiungiamo a questo punto un'etichetta 3D per visualizzare le informazioni della piattaforma ThingWorx (una piattaforma di sviluppo IoT). A tale scopo, richiamare un "servizio" che estrae informazioni dalla piattaforma ThingWorx.
1. Trascinare e rilasciare un widget Etichetta 3D nell'area di lavoro.
2. Mentre è selezionata l'etichetta 3D, scorrere verso il basso nel riquadro DETTAGLI e selezionare la casella di controllo Frontale. Questa operazione consente di ruotare l'etichetta 3D mentre ci si sposta all'interno dell'esperienza AR, in modo che sia sempre rivolta direttamente verso l'utente.
3. Fare clic sull'icona Trasforma e spostare l'etichetta nella posizione desiderata.
4. Per visualizzare l'etichetta, acquisire i dati dalla piattaforma ThingWorx accedendo al riquadro DATI e facendo clic sul segno + verde accanto a DATI ESTERNI.
5. Nel campo di ricerca in alto a sinistra, digitare RaspberryPiThing. Questo è un oggetto preconfigurato che è stato creato per fornire informazioni, incluso un valore che cambia in modo dinamico. Useremo questo valore RPM variabile per fornire un valore variabile per la pompa.
6. Attendere che il sistema cerchi le opzioni disponibili, quindi fare clic su RaspberryPiThing (Thing). Viene visualizzato un elenco di tutti i servizi disponibili per quell'oggetto.
7. Fare clic sulla scheda Servizi e iniziare a digitare GetPropertyValues nel campo di ricerca. Fare clic sul segno + verde accanto a GetPropertyValues una volta completato il filtro.
8. Fare clic su Chiudi per tornare all'area di lavoro.
9. I dati relativi all'oggetto Raspberry Pi vengono visualizzati sotto Dati esterni.
10. In > > , espandere la sezione Configurazione.
11. Fare clic sulla casella di controllo accanto a Richiama all'avvio. In questo modo l'esperienza acquisisce tutti i valori delle proprietà non appena viene caricata in Vuforia View.
12. Fare clic sulla casella di controllo accanto a Aggiornamento automatico e specificare 3 come valore nel campo Frequenza aggiornamento automatico. In questo modo i valori vengono aggiornati ogni tre secondi.
13. In > > , espandere Elemento selezionato per visualizzare tutte le proprietà disponibili che vengono memorizzate nella piattaforma ThingWorx.
14. Trascinare l'icona di associazione

accanto a
nome e rilasciarla nel campo
Testo alla voce
PROPRIETÀ del widget Etichetta 3D. In questo modo l'etichetta 3D mostra il valore della proprietà di
ThingWorx.
15. A questo punto, l'area di lavoro sarà simile alla seguente:



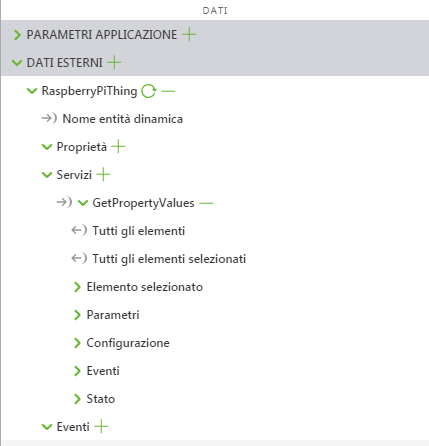
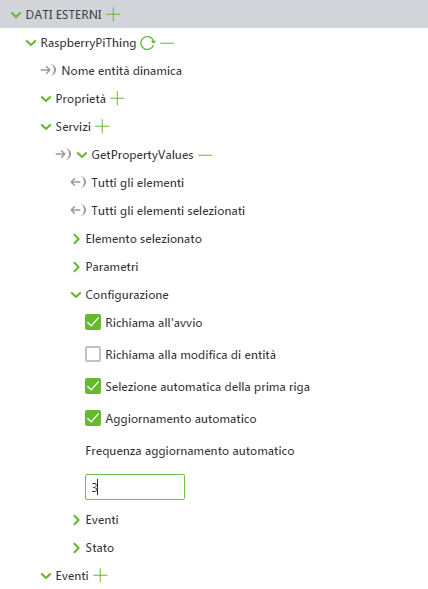
 accanto a nome e rilasciarla nel campo Testo alla voce PROPRIETÀ del widget Etichetta 3D. In questo modo l'etichetta 3D mostra il valore della proprietà di ThingWorx.
accanto a nome e rilasciarla nel campo Testo alla voce PROPRIETÀ del widget Etichetta 3D. In questo modo l'etichetta 3D mostra il valore della proprietà di ThingWorx.