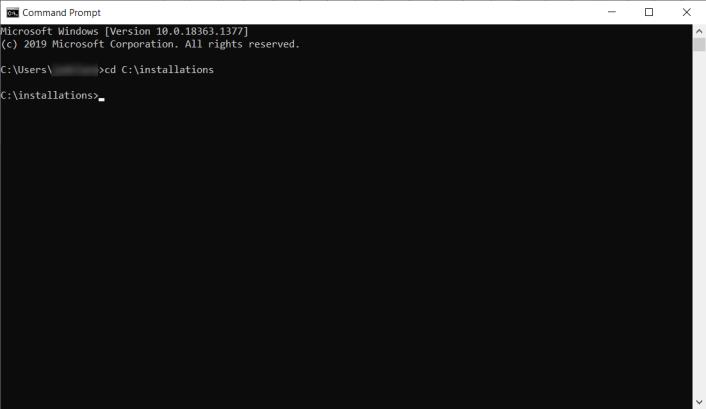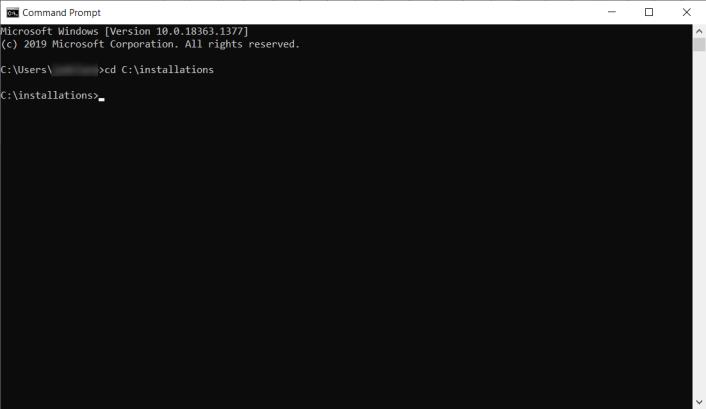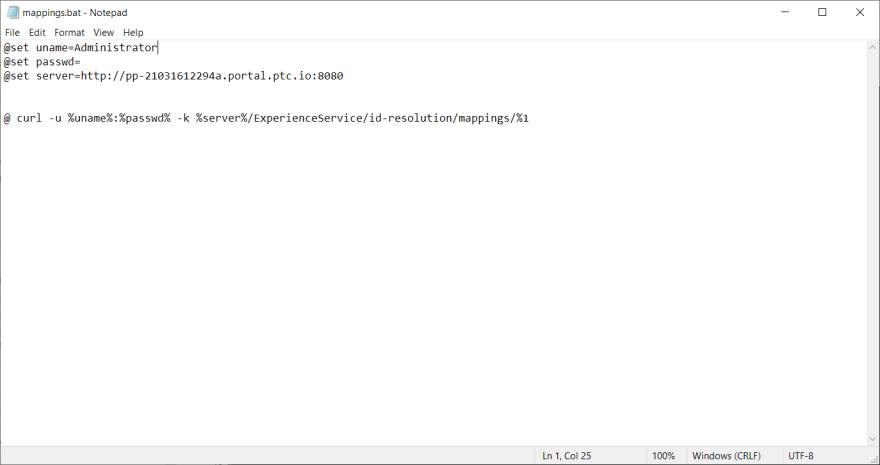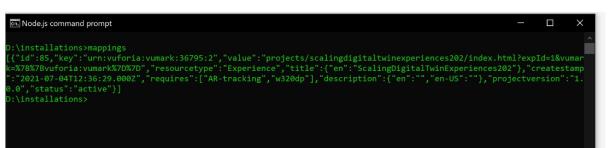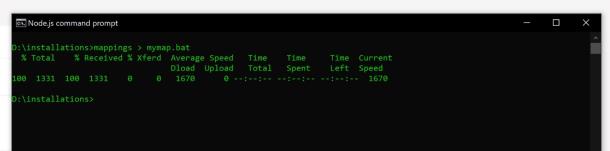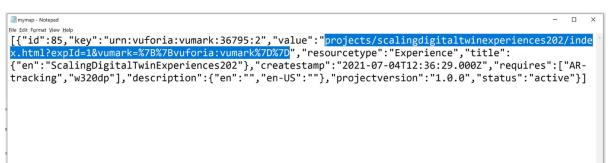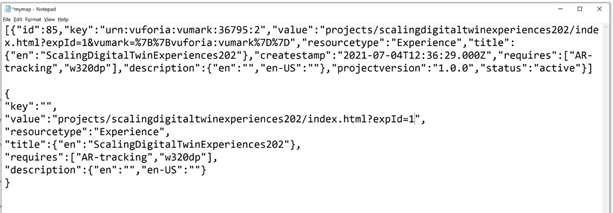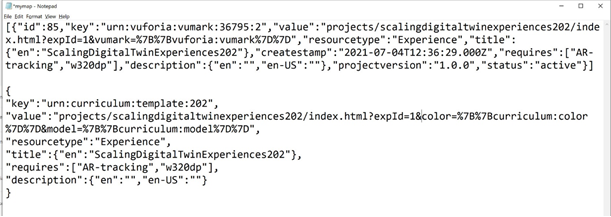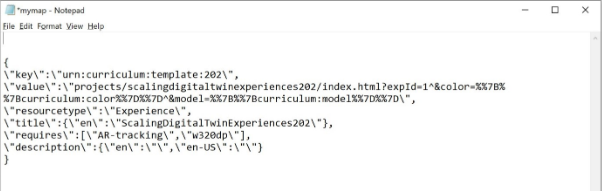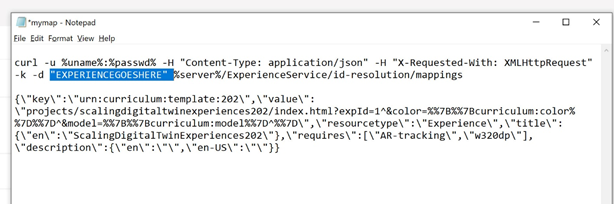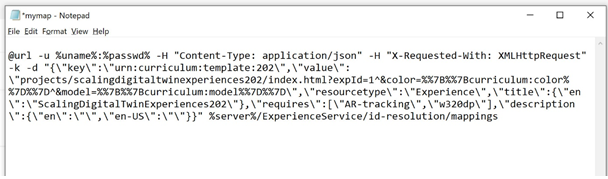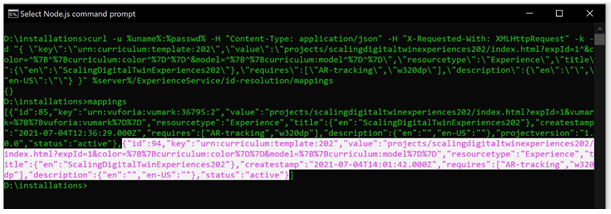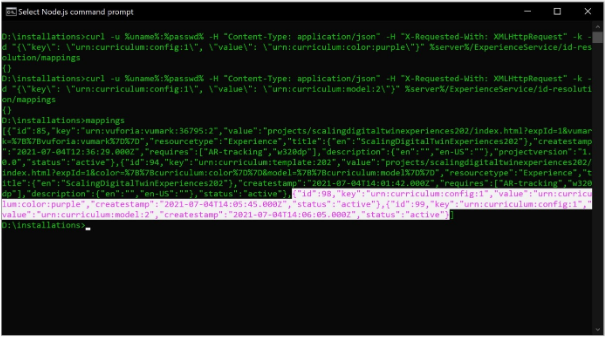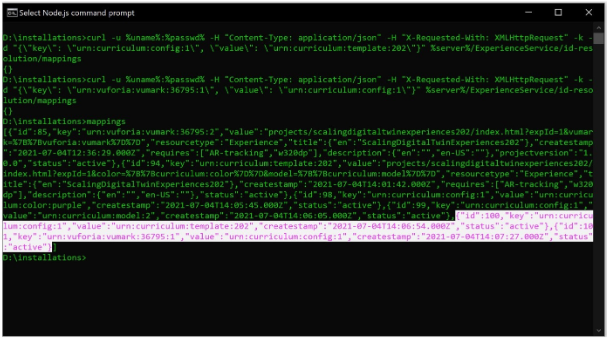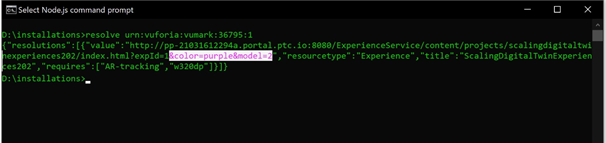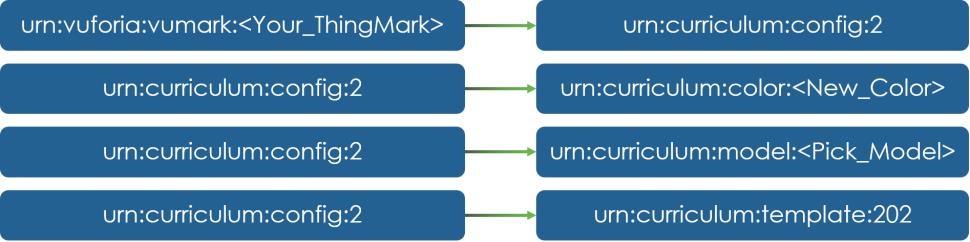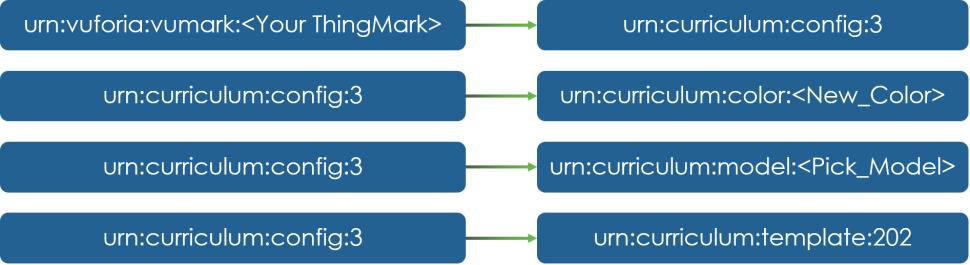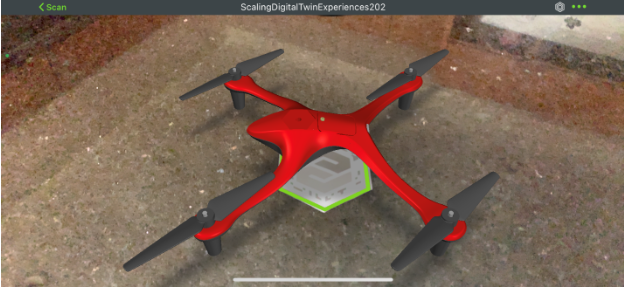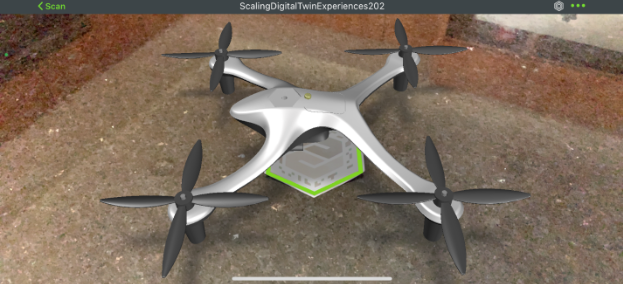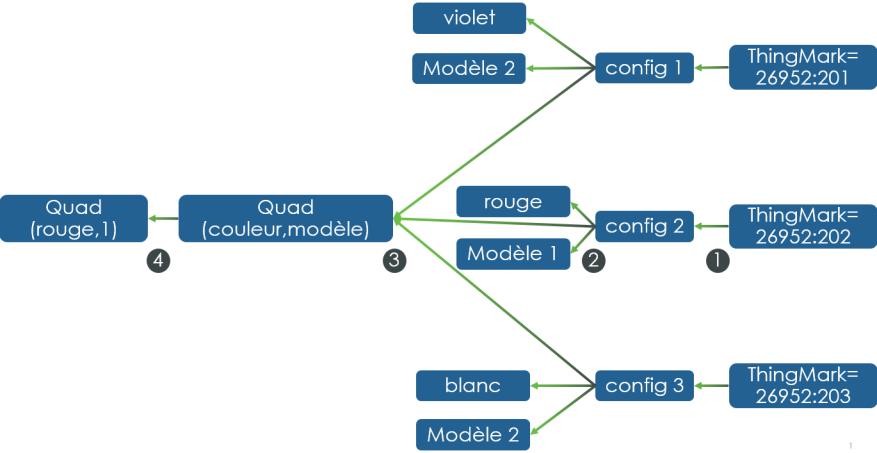Mappage de l'expérience à l'IRS
L'IRS vous permet de créer des configurations de manière évolutive pour plusieurs configurations d'un modèle mappé à une expérience. Ces mappages sont créés à l'aide de cURL pour connecter votre interface de ligne de commande à votre Experience Service. Cette section va vous guider tout au long du processus de mappage de votre expérience.
1. Assurez-vous que votre expérience est publiée et qu'un ThingMark lui est associé.
2. Téléchargez les fichiers
.bat suivants à partir de
GitHub et ajoutez-les au même dossier que celui dans lequel vous avez stocké le fichier
curl.exe :
◦ mappings.bat
◦ resolve.bat
3. Ouvrez l'interface de ligne de commande de votre choix. Dans ce cas d'utilisation, nous avons utilisé l'invite de commande. Accédez au répertoire dans lequel vous avez enregistré le fichier curl.exe, par exemple, C:\installations.
4. Dans l'interface de ligne de commande, saisissez mappings. Cela permet d'exécuter le fichier mappings.bat qui définit les informations d'identification, c.-à-d. nom d'utilisateur, mot de passe et Experience Service.
| Le mot de passe a été masqué dans l'image ci-dessous pour des raisons de sécurité. |
cURL est ensuite utilisé pour accéder à votre Experience Service afin de rechercher toutes les expériences qui lui sont associées. Vous devriez maintenant voir dans la liste toutes les expériences que vous avez publiées.
5. Ensuite, enregistrez les résultats des mappages exécutés sous votre propre fichier .bat afin de pouvoir modifier les propriétés créées lors de la publication à partir de Vuforia Studio. Utilisez la commande suivante pour créer un nouveau fichier .bat :
mappings > mymap.bat
Ce nouveau fichier sera enregistré dans votre répertoire courant et sera utilisé pour créer un modèle configurable pour l'expérience.
6. Ouvrez le fichier mymap.bat que vous venez de créer. Vous devriez voir les résultats du mappage de vos expériences.
Recherchez le projet que vous venez de créer. Il se trouve probablement à la fin du fichier. Vous devriez être en mesure de trouver le mappage de l'expérience que vous avez publiée en examinant la propriété value des mappages et en recherchant celle indiquant :
"projects/scalingdigitaltwinexperiences202/index.html?expId=1&vumark=%7B%7Bvuforia:vumark%7D%7D"
7. Chaque propriété du mappage est répertoriée dans le tableau ci-dessous :
Propriété | Description |
id | Numéro d'ID du mappage. |
key | ThingMark que vous avez associé à l'expérience. |
value | URL de l'expérience. Le format de l'URL est le suivant : path/page.html?paramètres. La portion path/page.html désigne le nom de l'expérience. Les paramètres sont mappés avec leurs valeurs. Dans ce cas, expId est son propre paramètre avec une valeur de 1 et vumark est son propre paramètre avec la valeur %7B%7Bvuforia:vumark%7D%7D. Ces paramètres seront mis à jour au fur et à mesure que d'autres configurations sont créées. |
resourcetype | Type de ressource auquel l'expérience est associée. |
title | Titre de l'expérience que vous avez entré dans la section Info dans Vuforia Studio. |
createstamp | Horodatage du mappage en cours de création. |
requires | Définit les exigences de suivi. |
description | Description du projet, le cas échéant. |
projectversion | Version du projet. |
8. La première modification que vous devez apporter au fichier .bat consiste à supprimer des paramètres de ce dernier. Supprimez complètement les propriétés suivantes du fichier :
◦ id
◦ createstamp
◦ status
◦ projectversion
9. Ensuite, supprimez la valeur entière de la propriété key et supprimez tout ce qui suit projects/myproject/index.html?expId=1 dans la propriété value.
| Le code doit s'afficher sur une seule ligne de texte mais la mise en forme du JSON dans le fichier .bat ci-dessous a été modifiée par souci de lisibilité. |
10. Ensuite, vous devrez ajouter de nouveaux paramètres à votre propriété value. Ces paramètres seront les mêmes que ceux que vous avez créés dans la section précédente pour la couleur et le modèle de quadrirotor, et ils seront utilisés pour configurer l'expérience. Dans ce cas d'utilisation, nous allons nommer le nouveau modèle curriculum, mais vous pouvez choisir un autre nom si vous préférez. Modifiez la propriété value pour inclure le code suivant :
"value":"projects/scalingdigitaltwinexperiences202/index.html?expId=1&color=%7B%7Bcurriculum:color%7D%7D&model=%7B%7Bcurriculum:model%7D%7D",
Si vous observez le texte que vous venez d'ajouter, vous pouvez remarquer cette répétition :
&color=%7B%7Bcurriculum:color%7D%7D
Ce modèle est un paramètre de requête codé dans une URL au format &name=value. Dans l'exemple ci-dessus, name est color et value est {{curriculum.color}}. Les crochets doubles indiquent que la valeur à l'intérieur doit être évaluée ; dans ce cas, nous cherchons la valeur de (urn.)curriculum.color, qui sera ajoutée à l'IRS.
11. Une clé doit être créée pour l'expérience à laquelle vous allez mapper. Ajoutez la clé ci-dessous qui est mappée au modèle curriculum.
"key":"urn:curriculum:template:202"
A l'issue de cette étape, votre modèle est terminé.
12. Maintenant, vous allez devoir convertir ce fichier .bat en commande exécutable sur l'IRS.
Certains caractères peuvent poser des problèmes d'interprétation à l'interpréteur de commandes. Vous devez donc les remplacer pour vous assurer que les informations seront correctement interprétées. Ouvrez un éditeur, tel que le Bloc-notes, puis recherchez et remplacez les caractères suivants.
Remplacer... | Par... |
" | \" |
% | %% |
& | ^& |
13. Ajoutez les informations suivantes dans ce fichier :
curl -u %uname%:%passwd% -H "Content-Type: application/json" -H "X-Requested-With: XMLHttpRequest" -k -d "EXPRIENCEGOESHERE" %server%/ExperienceService/id-resolution/mappings
Ensuite, remplacez EXPERIENCEGIESHERE par le bloc de texte que vous avez modifié ci-dessus.
14. Vous pouvez maintenant exécuter ce fichier .bat à l'invite de commande.
C:\installations> mybat.bat
15. Vous pouvez également copier et coller le bloc de code suivant :
curl -u %uname%:%passwd% -H "Content-Type: application/json" -H "X-Requested-With: XMLHttpRequest" -k -d "{ \"key\":\" urn:curriculum:template:202\", \"value\":\"projects/scalingdigitaltwinexperiences202/index.html?expId=1^&color=^%7B^%7Bcurriculum:color^%7D^%7D^&model=^%7B^%7Bcurriculum:model^%7D^%7D\", \"resourcetype\":\"Experience\",\"title\" : { \"en\":\"ScalingDigitalTwinExperiences202\" }, \"requires\" : [ \"AR-tracking\",\"w320dp\" ], \"description\":{ \"en\":\"Curriculum demo\" } }" %server%/ExperienceService/id-resolution/mappings
16. Exécutez la commande mappings pour vous assurer qu'un nouveau mappage a été ajouté au modèle Experience Service. Le nouveau mappage doit apparaître à la fin de la liste.
17. Une fois que le modèle a été mappé à l'expérience, vous devez mapper les configurations aux propriétés spécifiques. Ces propriétés serviront à configurer les paramètres du modèle que vous avez créé, notamment le modèle et la couleur du quadrirotor. La première configuration sera nommée config 1.
a. Utilisez le code ci-dessous pour définir le premier paramètre de configuration, soit le paramètre color. Le paramètre color interagit avec le paramètre d'application que vous avez précédemment créé dans Vuforia Studio, de sorte que toutes les couleurs que vous avez créées lors de la première étape seront disponibles sous la forme d'entrées de paramètre. Dans cet exemple, nous avons défini une couleur de modèle violette.
curl -u %uname%:%passwd% -H "Content-Type: application/json" -H "X-Requested-With: XMLHttpRequest" -k -d "{\"key\": \"urn:curriculum:config:1\", \"value\": \"urn:curriculum:color:purple\"}" %server%/ExperienceService/id-resolution/mappings
b. Ensuite, vous allez mapper le paramètre model comme vous l'avez fait pour le paramètre color. Cette fois-ci, vous allez utiliser 2 comme paramètre du modèle, qui est mappé à la deuxième option du modèle de quadrirotor. A l'issue de ces deux mappages, la clé urn:curriculum:config:1 est désormais mappée aux deux valeurs suivantes :
▪ urn:curriculum:color:purple
▪ urn:curriculum:model:2
curl -u %uname%:%passwd% -H "Content-Type: application/json" -H "X-Requested-With: XMLHttpRequest" -k -d "{\"key\": \"urn:curriculum:config:1\", \"value\": \"urn:curriculum:model:2\"}" %server%/ExperienceService/id-resolution/mappings
c. Si vous relancez la commande mappings, vous constatez que les mappages de configuration ont été ajoutés à l'IRS.
18. Une fois que la configuration et ses paramètres ont été créés, la configuration doit être mappée à nouveau au modèle. Auparavant, nous avions mappé urn:curriculum:template:202 à l'expérience en tant que modèle. Nous allons à présent remapper urn:curriculum:config:1 à urn:curriculum:template:202.
curl -u %uname%:%passwd% -H "Content-Type: application/json" -H "X-Requested-With: XMLHttpRequest" -k -d "{\"key\": \"urn:curriculum:config:1\", \"value\": \"urn:curriculum:template:202\"}" %server%/ExperienceService/id-resolution/mappings
19. La dernière étape de mappage des configurations consiste à mapper votre ThingMark à la configuration que vous avez créée. En scannant ce ThingMark spécifique, vous afficherez cette configuration particulière du modèle.
| Vous devez entrer votre instance de ThingMark spécifique, le cas échéant. |
curl -u %uname%:%passwd% -H "Content-Type: application/json" -H "X-Requested-With: XMLHttpRequest" -k -d "{\"key\": \"urn:vuforia:vumark:YOURTHINGMARK\", \"value\": \"urn:curriculum:config:1\"}" %server%/ExperienceService/id-resolution/mappings
20. Exécutez mappings encore une fois. Tous les mappages que vous avez créés dans cette section doivent apparaître dans la liste.
21. Pour référence, les mappages créés dans cette section sont affichés dans l'image ci-dessous.
Test des mappages
1. Exécutez la commande suivante dans votre interface de ligne de commande :
resolve urn:vuforia:vumark:<Your_ThingMark>
Elle récupère toutes les résolutions affectées à ce ThingMark et les renvoie sous forme textuelle. Si color=purple&model=2 s'affiche à la place de color=^%7B^%7Bcurriculum:color^%7D^%7D^&model=^%7B^%7Bcurriculum:model^%7D^%7D, cela signifie que le mappage a été correctement effectué. Les paramètres du modèle doivent avoir remplacé les variables de substitution qui figuraient à l'origine dans l'URL.
2. Ensuite, ouvrez Vuforia View et scannez le ThingMark que vous avez affecté à urn:curriculum:config:1. Si vous voyez la configuration de quadrirotor que vous avez créée, c'est que avez réussi à ajouter votre première configuration à l'aide de l'IRS.
3. Maintenant que vous avez réussi à créer une configuration, essayez de créer deux configurations supplémentaires intitulées config:2 et config:3 par vous-même, à l'aide du modèle curriculum que vous avez créé. Vous pouvez ajouter ces configurations au même ThingMark ou à un autre. Essayez de créer les mappages suivants par vous-même :
4. Utilisez Vuforia View pour visualiser vos nouvelles configurations créées.
Un fichier
.bat partiellement complété nommé
ScalingDigitalTwinExperiences202.bat est disponible dans GitHub. Ce fichier
.bat peut servir à exécuter tous les mappages des étapes 11 à 17 pour trois configurations différentes. Les fichiers
mappings.bat et
resolve.bat sont également disponibles dans GitHub. Vous devrez ajouter vos nom d'utilisateur, mot de passe, serveur, numéros de ThingMark et modifier le nom du projet (le cas échéant) avant d'exécuter le fichier. Exécutez le fichier en saisissant
ScalingDigitalTwinExperiences202 dans l'interface de ligne de commande à partir du répertoire dans lequel vous avez enregistré vos autres fichiers.
Vous obtenez au final trois configurations. Un ThingMark (1) est mappé à la configuration, qui (2) rassemble les différentes propriétés/valeurs transmises au modèle (3) qui remplace les variables (couleur, modèle) par les valeurs collectées. Nous obtenons une expérience avec les entrées de variable résolues ; dans cet exemple, le ThingMark est mappé à la configuration 2, à savoir un élément model1 rouge. L'expérience finale affiche donc un quadrirotor rouge.
Passons maintenant à la rubrique
Digital Twin 301 et commençons à travailler avec
ThingWorx et l'IRS.