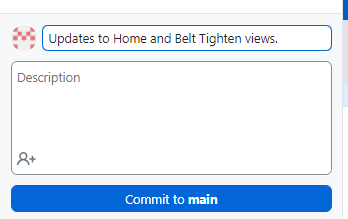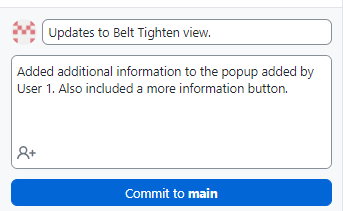Exemple de processus de collaboration
Une fois qu'un référentiel a été créé et publié pour le projet sur lequel vous souhaitez collaborer, le processus d'implémentation et de poussée des modifications devrait être similaire à l'exemple suivant.
|
|
Ces processus supposent que les deux utilisateurs ont déjà accès au référentiel GitHub. Pour plus d'informations sur la création ou le clonage d'un référentiel, consultez la rubrique Configuration de GitHub pour la collaboration. |
Dans cet exemple, vous noterez que nous demandons aux utilisateurs d'utiliser l'action
fetch pour récupérer les fichiers de projet les plus récents à partir de GitHub. Vous pouvez également utiliser l'action
pull pour télécharger les modifications les plus récentes à partir du référentiel. Vous trouverez ci-dessous une brève explication des différences entre les deux actions. Le choix de l'une plutôt que l'autre dépend du processus que vous avez choisi pour travailler sur GitHub.
|
Action
|
Description
|
|
Fetch
|
|
|
Pull
|
Télécharge les fichiers de projet les plus récents à partir du référentiel GitHub et les fusionne dans votre branche locale. L'action Pull s'apparente à un raccourci car elle exécute à la fois les actions Fetch et Merge en une seule commande.
|
|
Assurez-vous de valider votre travail local avant d'exécuter une action pull.
|
|
Utilisateur 1
Dans la première partie du processus, Utilisateur 1 apporte quelques modifications au projet dans Vuforia Studio, utilise GitHub Desktop pour comprendre les modifications qu'il a apportées, puis pousse ses fichiers de projet mis à jour vers GitHub.
1. Récupérez les modifications les plus récentes à partir du référentiel dans GitHub Desktop. Cela permet de garantir que vous travaillez sur les fichiers les plus récents. Pour plus d'informations, consultez la rubrique
Obtention de modifications à partir d'un dépôt distant.
2. Ouvrez Vuforia Studio et apportez des modifications à votre projet. Ajoutez des widgets au canevas, créez de nouvelles vues, etc.
3. Une fois vos modifications effectuées, cliquez sur Save.
4. Ouvrez GitHub Desktop. Vous pouvez passer en revue vos modifications dans l'onglet
Changes. Vous pouvez cliquer sur chacune des modifications de l'onglet pour afficher une vue plus détaillée des modifications effectuées. Pour plus d'informations, consultez la rubrique
Choix du mode d'affichage des différences.
5. Ensuite, ajoutez un bref résumé des modifications, une description plus détaillée (facultatif), puis cliquez sur Commit to main.
6. Lorsque vous êtes prêt à déplacer les modifications vers GitHub pour que d'autres utilisateurs puissent les voir, cliquez sur Push origin.
7. Les autres utilisateurs doivent désormais pouvoir récupérer les fichiers de projet les plus récents contenant vos mises à jour.
Utilisateur 2
Dans la seconde partie du processus, Utilisateur 2 récupère les modifications apportées par Utilisateur 1 au projet, affiche les modifications apportées par Utilisateur 1 dans GitHub Desktop, apporte ses propres modifications, puis pousse ses fichiers mis à jour vers GitHub.
1. Ouvrez GitHub Desktop.
2. Cliquez sur Fetch origin pour extraire les derniers fichiers de projet du référentiel dans GitHub.
3. Une fois la récupération terminée, sélectionnez l'onglet
History. Il vous permet de voir un historique des modifications apportées au projet, y compris les mises à jour apportées par Utilisateur 1. Pour plus d'informations, consultez la rubrique
Affichage de l'historique des branches dans GitHub Desktop.
4. Ouvrez Vuforia Studio, puis ouvrez le projet approprié.
5. Effectuez vos modifications. Une fois les modifications effectuées, cliquez sur Save.
6. Ouvrez à nouveau GitHub Desktop.
7. Vous pouvez passer en revue vos modifications dans l'onglet Changes. Vous pouvez cliquer sur chacune des modifications dans l'onglet pour afficher une vue plus détaillée des modifications que vous avez effectuées.
8. Ensuite, ajoutez un bref résumé des modifications, une description plus détaillée (facultatif), puis cliquez sur Commit to main.
9. Lorsque vous êtes prêt à déplacer les modifications vers GitHub pour que d'autres utilisateurs puissent les voir, cliquez sur Push origin.