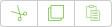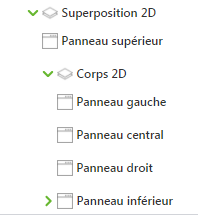Utilisation du canevas
Lorsque vous travaillez dans le canevas Vuforia Studio, les barres d'outils suivantes sont disponibles en fonction du type de projet dans lequel vous travaillez.
|
|
Vous pouvez sélectionner plusieurs widgets 3D sur le canevas ou dans l'arborescence du projet à l'aide de la touche CTRL. Une fois que vous avez sélectionné plusieurs widgets, vous pouvez effectuer les opérations suivantes :
• Déplacer les widgets en groupe
• Modifier les propriétés communes aux widgets
• Enlever les widgets
|
Barre d'outils du canevas
|
Action
|
Description
|
|
Permet de couper, copier ou coller des widgets.
Vous pouvez également utiliser les raccourcis clavier standard pour couper, copier et coller.
|
|
Vous ne pouvez pas coller un widget 3D dans une vue 2D ou un widget 2D dans une vue 3D.
|
|
|
Permet d'annuler et rétablir des actions.
|
|
Permet de basculer entre les éléments 2D et 3D du projet. Si l'option 2D est sélectionnée, seuls les widgets 2D sont disponibles. Par ailleurs, lorsque vous êtes dans la vue 2D, vous travaillez dans la section Superposition 2D de l'arborescence du projet. | Ce bouton poussoir est uniquement disponible dans un projet de réalité augmentée. |
|
(Canevas 2D uniquement) |
Permet de sélectionner l'orientation de l'expérience.
• Portrait
• Paysage
|
(Canevas 2D uniquement) |
Définit la taille du canevas en pixels en fonction de l'appareil.
|
|
Le champ Personnalisé vous permet d'entrer la taille de votre choix en pixels ou en pourcentage.
|
|
Barre d'outils 3D
Dans un projet de réalité augmentée, la barre d'outils 3D s'affiche sur le canevas. En fonction de l'élément ou du widget sélectionné sur le canevas, les actions suivantes peuvent être disponibles.
|
Icône
|
Action
|
Description
|
|
Transformation
|
Permet de positionner le widget ou l'élément sur l'axe X, Y et Z.
|
|
Coller
|
Colle les deux éléments ensemble. Par exemple, vous pouvez coller un ThingMark sur une surface du modèle 3D.
|
|
Zoom global
|
Permet d'effectuer un zoom avant ou arrière pour afficher le contenu du conteneur 3D.
|
|
Zoom sur la sélection
|
Permet de faire un zoom sur le widget 3D sélectionné.
|
|
Masquer les composants
|
Permet de masquer les composants 3D sur le canevas. Sélectionnez cette action, puis sélectionnez les composants que vous souhaitez masquer sur le canevas.
|
|
Réafficher tout
|
Permet d'afficher tous les composants masqués.
|
|
Mode de navigation standard
|
Navigation standard pour se déplacer dans le canevas 3D de l'expérience.
|
|
Mode navigation zone
|
Si votre expérience inclut une cible de zone, le Mode navigation zone est activé. Ce mode vous permet de naviguer plus facilement dans la zone ou l'espace de votre cible de zone à l'aide des touches de votre clavier. Pour plus d'informations, consultez la rubrique Navigation dans une cible de zone sur le canevas 3D. |