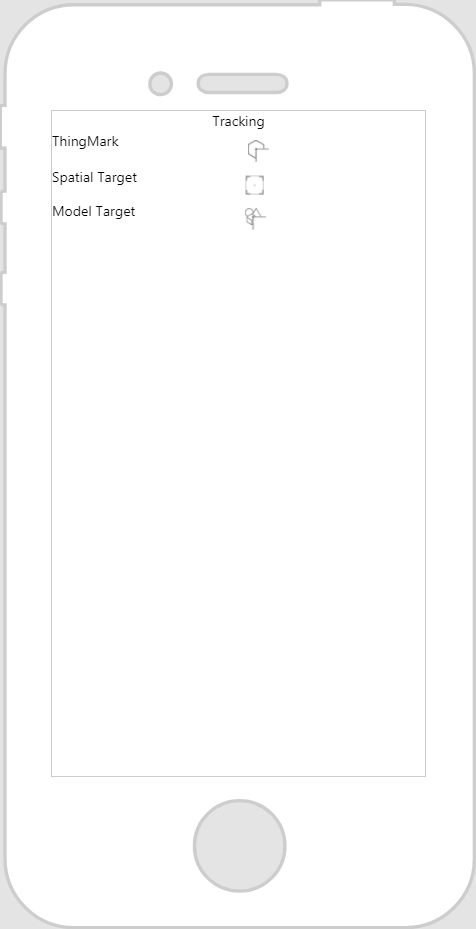|
Propriété
|
JavaScript
|
Type
|
Description
|
||
|
Division uniforme de la hauteur des cellules
|
evenlyspacedrows
|
boolean
|
Sélectionnez cette case à cocher pour que toutes les lignes soient de la même hauteur.
|
||
|
Taille de colonne fixe
(Propriété de colonne)
|
N/A
|
N/A
|
Définit la largeur d'une colonne. Par défaut, l'espace est divisé équitablement entre les colonnes.
|
||
|
Direction flexible
(Propriété de colonne)
|
N/A
|
N/A
|
Vous pouvez imbriquer un autre widget Disposition de grille à l'intérieur d'une colonne. La propriété Direction flexible définit la direction des lignes supplémentaires.
|
||
|
Hauteur de ligne (px)
(Propriété de ligne)
|
N/A
|
N/A
|
Définit l'espacement entre le bord et l'arête.
|