|
|
Les données doivent être liées à la grille de données.
|
|
|
Les données doivent être liées à la grille de données.
|
|
Propriété
|
JavaScript
|
Type
|
Description
|
|
Données
|
data
|
string
|
Lorsque la propriété Données est liée à un résultat de service, vous pouvez sélectionner les colonnes à afficher dans le widget Grille de données. 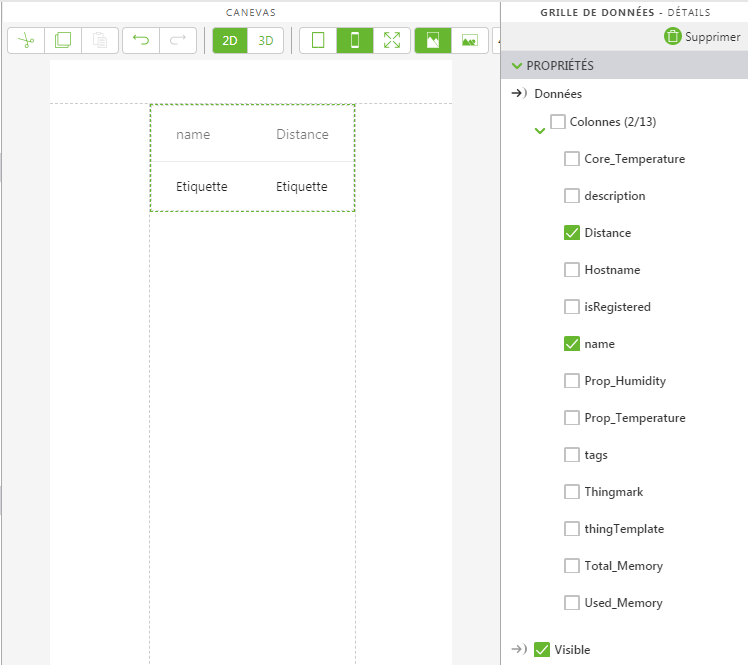 |
|
Activer mise en forme basée sur l'état
|
enableStateFormatting
|
boolean
|
Permet de mettre en forme le widget en fonction des définitions d'état qui ont été définies dans ThingWorx.
Si la case à cocher est sélectionnée, les propriétés suivantes s'affichent :
• Champ dépendant
• Définition d'état
Par exemple, si la définition d'état d'une étiquette a la valeur error, l'étiquette devient rouge.
Pour plus d'informations sur les définitions des styles et des états dans ThingWorx, consultez la rubrique Définitions des styles et des états dans le Centre d'aide ThingWorx.
|
|
Classe d'en-tête
|
headerClass
|
string
|
Classe CSS attribuée à l'en-tête du widget.
|
|
Alignement horizontal
(Propriété de colonne)
|
Définit l'alignement horizontal d'une colonne.
• Gauche
• Centre
• Droite
|
|
Alignement vertical
(Propriété de colonne)
|
Définit l'alignement vertical d'une colonne.
• Haut
• Milieu
• Bas
|
|
Etapes minimales requise pour l'utilisation
|
Apparence
|
|
1. Faites glisser et déposez un widget Disposition de grille sur le canevas.
2. Dans le volet Données, ajoutez un service à partir de l'entité que vous souhaitez utiliser pour récupérer les données.
3. Une fois le service ajouté, faites glisser et déposez Tous les éléments sur le widget, et sélectionnez Données dans la fenêtre Sélectionner une cible de liaison.
4. Dans le volet DETAILS, sous Données, sélectionnez les colonnes que vous souhaitez afficher.
|
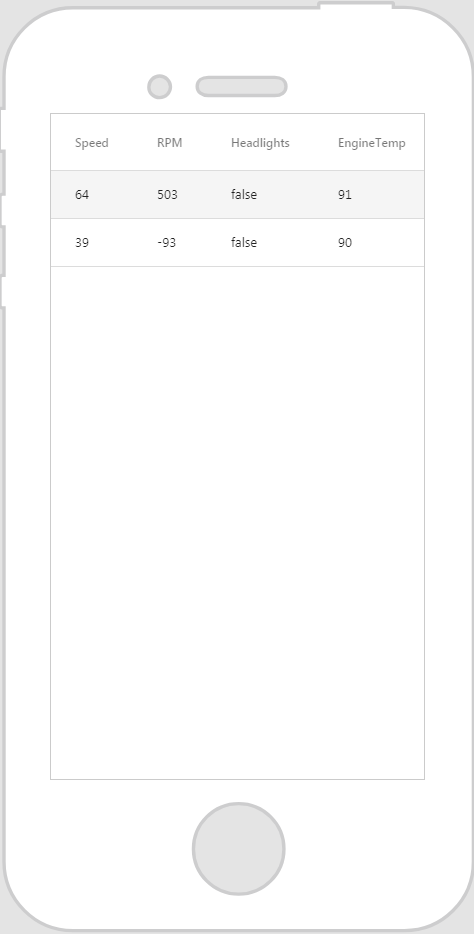 |
|
|
Rappelez-vous qu'il est préférable de donner à vos classes des noms uniques afin qu'ils ne soient pas en conflit avec d'autres classes ou propriétés prédéfinies.
|
|
Exemple de CSS
|
Apparence
|
|
.ptc-DataGrid th {
background-color: yellow; font-size: 22px; opacity: 1; font-family: Century Gothic; } .ptc-DataGrid tr { background-color: #00acc8; border: none; font-family: Century Gothic; } .ptc-DataGrid .item-row:hover { background-color: #fff; } .ptc-DataGrid .item-row.selected { background-color: #fff; } |
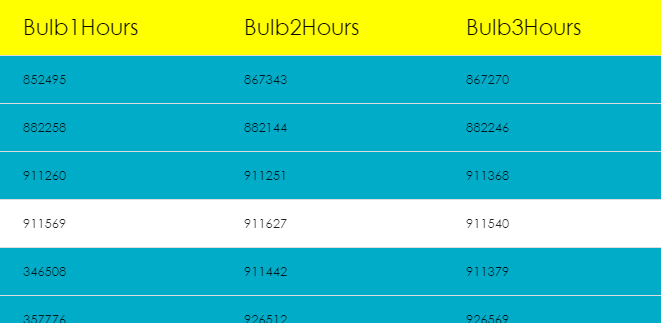 |