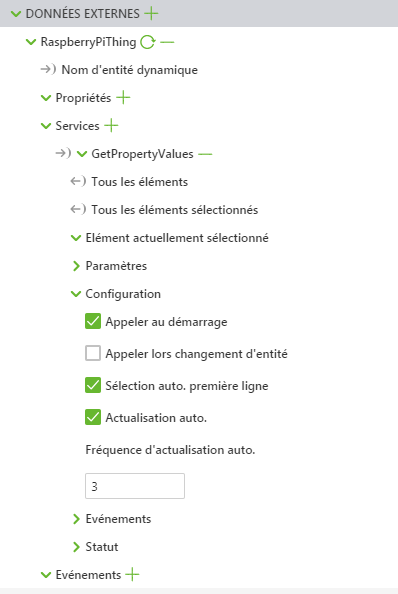|
Propriété
|
JavaScript
|
Type
|
Description
|
|
Texte
|
text
|
string
|
Texte affiché sur le widget.
|
|
Ressource
|
src
|
resource url
|
Chemin d'accès à l'image utilisée pour la jauge 3D. Par défaut, il s'agit de vu_gauge1.svg.
Pour inclure une jauge 3D, vous pouvez effectuer l'une des opérations suivantes : • Cliquez sur  en regard du champ pour ajouter un nouveau fichier image. en regard du champ pour ajouter un nouveau fichier image.• Entrez ou copiez et collez une URL d'image directement dans le champ. • Sélectionnez une image dans le menu déroulant. Les formats de fichier pris en charge sont les suivants : • .png • .jpg • .svg • .jpeg • .gif • .bmp |
|
Police
|
font
|
string
|
Type de police. Par défaut, elle est définie sur Arial.
|
|
Taille de la police
|
fontsize
|
string
|
Taille de la police spécifiée en pixels. Par défaut, cette valeur est définie sur 40 px.
|
|
Attributs de texte
|
textattrs
|
string
|
Attributs du texte, y compris :
• Remplissage
• Ligne de base du texte
• Alignement du texte
|
|
Activer mise en forme basée sur l'état
|
enableStateFormatting
|
boolean
|
Permet de mettre en forme le widget en fonction des définitions d'état qui ont été définies dans ThingWorx.
Si la case à cocher est sélectionnée, les propriétés suivantes s'affichent :
• Champ dépendant
• Définition d'état
Pour plus d'informations sur les définitions des styles et des états dans ThingWorx, consultez la rubrique Définitions des styles et des états dans le Centre d'aide ThingWorx.
|
|
Champ dépendant
|
stateFormatValue
|
string
|
Cette propriété est visible si la case Activer formatage basé sur l'état est cochée. Pour plus d'informations sur les définitions des styles et des états dans ThingWorx, consultez la rubrique Définitions des styles et des états dans le Centre d'aide ThingWorx.
|
|
Définition d'état
|
stateFormat
|
boolean
|
Cette propriété est visible si la case Activer formatage basé sur l'état est cochée. Pour plus d'informations sur les définitions des styles et des états dans ThingWorx, consultez la rubrique Définitions des styles et des états dans le Centre d'aide ThingWorx.
|
|
Coord. X du texte par rapport au canevas
|
textx
|
number
|
Emplacement du texte sur l'axe X par rapport au canevas.
|
|
Coord. Y du texte par rapport au canevas
|
texty
|
number
|
Emplacement du texte sur l'axe Y par rapport au canevas.
|
|
Echelle
|
scale
|
string
|
Echelle de la jauge
|
|
Coordonnée X
|
x
|
number
|
Position de la jauge sur l'axe X.
|
|
Coordonnée Y
|
y
|
number
|
Position de la jauge sur l'axe Y.
|
|
Coordonnée Z
|
z
|
number
|
Position de la jauge sur l'axe Z.
|
|
Rotation X
|
rx
|
number
|
Rotation de la jauge autour de l'axe X.
|
|
Rotation Y
|
ry
|
number
|
Rotation de la jauge autour de l'axe Y.
|
|
Rotation Z
|
rz
|
number
|
Rotation de la jauge autour de l'axe Z.
|
|
Coord. X de l'image par rapport au canevas
|
imagex
|
number
|
Position de la jauge sur l'axe X par rapport au canevas.
|
|
Coord. Y de l'image par rapport au canevas
|
imagey
|
number
|
Position de la jauge sur l'axe Y par rapport au canevas.
|
|
Agrandissement du canevas
|
canvasgrowthoverride
|
string
|
Vous permet de choisir si la taille de la zone de dessin est remplacée. Sélectionnez l'une des options suivantes.
• Le canevas s'agrandit en fonction de la taille du texte : la taille du canevas change à mesure que le texte augmente ou diminue.
• Le canevas s'agrandit en fonction de la taille de l'image : la taille du canevas change à mesure que l'image s'agrandit ou se réduit.
• Le canevas s'agrandit en fonction de la taille de l'image et du texte (par défaut) : la taille du canevas change à mesure que l'image ou le texte augmente ou diminue (la valeur supérieure entre le texte et l'image remplace la taille du canevas).
• Aucun remplacement : le canevas conserve la taille définie par les propriétés Hauteur du canevas et Largeur du canevas.
|
|
Hauteur du canevas
|
canvasheight
|
number
|
Hauteur du canevas.
|
|
Largeur du canevas
|
canvaswidth
|
number
|
Largeur du canevas.
|
|
Panneau d'affichage
|
billboard
|
boolean
|
Rotation d'un widget autour de son centre, afin qu'il fasse toujours face à l'utilisateur. Il est aligné sur l'écran.
|
|
Occlusion
|
occlude
|
boolean
|
Lorsque cette case est cochée, la géométrie d'un widget est invisible, mais elle masque également toute autre augmentation se trouvant derrière elle dans la scène 3D.
Par conséquent, l'arrière-plan ou le flux de caméra s'affiche à l'emplacement où le widget obstrué devrait se trouver. Cela peut servir à mettre en évidence certaines augmentations en masquant la géométrie 3D qui se trouve à proximité.
|
|
Toujours visible
|
decal
|
boolean
|
Superpose la géométrie de widgets aux autres augmentations de la scène, quelle que soit sa profondeur dans la scène 3D. Si la valeur configurée est Oui, elle n'est jamais masquée par d'autres augmentations. Généralement, ce paramètre peut être utilisé pour les étiquettes ou capteurs qui doivent toujours rester visibles.
|
|
Opacité (1 Opaque - 0 Transparent)
|
opacity
|
number
|
Nombre compris entre 0 et 1 qui contrôle le niveau de transparence de l'objet. 0 = complètement transparent et 1 = complètement opaque.
|
|
Pivot
|
pivot
|
select
|
Détermine le point pivot de l'image :
• En haut à gauche
• En haut au centre
• En haut à droite
• Au milieu à gauche
• Au milieu au centre
• Au milieu à droite
• En bas à gauche
• En bas au centre
• En bas à droite
|
|
Hauteur
|
height
|
number
|
Hauteur de la jauge en mètres.
|
|
Largeur
|
width
|
number
|
Largeur de la jauge en mètres.
|