|
|
Disponible uniquement dans les projets de lunettes 3D.
|
|
|
Disponible uniquement dans les projets de lunettes 3D.
|
|
|
Actuellement, les codes QR sur un arrière-plan noir ne fonctionnent pas correctement et sont difficiles à scanner. Nous vous recommandons d'utiliser un arrière-plan de couleur claire pour les codes QR en attendant que ce problème soit résolu.
|
|
|
Les codes barres suivants ne sont pas pris en charge sur les appareils HoloLens :
• Code 93
• Codabar
• MSI
• Aztec
• DataMatrix
• PDF 417
|
|
Propriété
|
JavaScript
|
Type
|
Description
|
|
Masquer les augmentations 3D
|
isAugmentationsHidden
|
boolean
|
Lorsque cette option est sélectionnée, les augmentations 3D de l'expérience sont masquées.
|
|
Valeur scannée
|
scannedValue
|
string
|
Lorsque cette propriété est liée à un widget incluant du texte, elle affiche la valeur du code-barres ou du code QR. Par exemple, si vous scannez le code-barres d'un ordinateur, le numéro de série de ce dernier s'affiche.
|
|
Service
|
JavaScript
|
Description
|
|
Démarrer le scan
|
startScan
|
L'appel de ce service entraîne le démarrage de la caméra pour scanner un code.
|
|
Arrêter le scan
|
stopScan
|
L'appel de ce service entraîne l'arrêt de la caméra.
|
|
Evénement
|
JavaScript
|
Description
|
|
Valeur acquise
|
valueacquired
|
Déclenché lors de l'obtention de la valeur du scan.
|
|
Annulation par l'utilisateur
|
usercanceled
|
Déclenché lorsqu'un utilisateur annule le scan.
|
|
Evénement d'application
|
Description
|
|
stopscan
|
Une fois que vous avez inclus un widget Scanner dans votre expérience, un nouvel événement d'application stopscan est créé. Par défaut, cet événement d'application est lié à l'événement Arrêter le scan.
L'Alias vocal est Arrêter le scan.
|
|
Etapes minimales requise pour l'utilisation
|
Apparence
|
|
1. A partir du canevas 3D d'un projet pour lunettes 3D, faites glisser et déposez un widget Scanner sur le canevas.
2. Saisissez le texte que vous souhaitez afficher dans la vue Scanner. Par exemple, Scan the barcode on the bottom of the computer..
3. Faites glisser et déposez un widget Bouton 3D sur le canevas.
4. Saisissez le texte que vous voulez afficher sur le bouton. Par exemple, Scan Code. 5. Faites glisser l'icône  en regard de l'événement Clic du Bouton sur scan-1 dans l'arborescence du projet. en regard de l'événement Clic du Bouton sur scan-1 dans l'arborescence du projet.6. Sélectionnez Démarrer le scan dans la fenêtre Sélectionner une cible de liaison, puis cliquez sur Lier. 7. Faites glisser et déposez un widget Image 3D sur le canevas. 8. Saisissez le texte que vous souhaitez afficher pour l'étiquette de la valeur dans le champ Etiquette. Par exemple, Nº de série. 9. Ensuite, cliquez sur le widget Scanner pour afficher les détails de la propriété. 10. Faites glisser et déposez l'icône  en regard de Valeur scannée sur le widget Affichage de valeurs. en regard de Valeur scannée sur le widget Affichage de valeurs.11. Sélectionnez Texte dans la fenêtre Sélectionner une cible de liaison, puis cliquez sur Lier. |
Vue initiale : 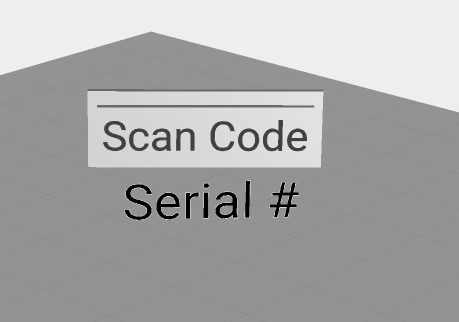 |