|
|
Disponible uniquement dans les projets de lunettes 3D.
|
|
|
Disponible uniquement dans les projets de lunettes 3D.
|
|
|
Les fichiers audio ne peuvent pas être lus dans l'Aperçu. Pour écouter l'audio, vous devez publier l'expérience et la visualiser sur votre HoloLens.
|
|
Propriété
|
Description
|
||
|
Source audio
|
Pour inclure des éléments audio, effectuez l'une des opérations suivantes : • Cliquez sur  en regard du champ pour ajouter un nouveau fichier audio. en regard du champ pour ajouter un nouveau fichier audio.• Entrez ou copiez et collez une URL audio directement dans le champ. • Sélectionnez un fichier audio dans le menu déroulant. |
||
|
Couleur du bouton
|
Sélectionnez la couleur des boutons. Pour plus d'informations, consultez la rubrique Sélecteur de couleurs.
|
||
|
Couleur du panneau
|
Sélectionnez la couleur du panneau. Pour plus d'informations, consultez la rubrique Sélecteur de couleurs.
|
||
|
Précharger
|
Choisissez si l'audio doit être préchargé ou non.
|
||
|
Lecture en cours
|
Indique si l'audio est en cours de lecture.
|
||
|
Suivre
|
Force les widgets à rester dans votre champ de vision et garantit leur placement approprié dans l'environnement. 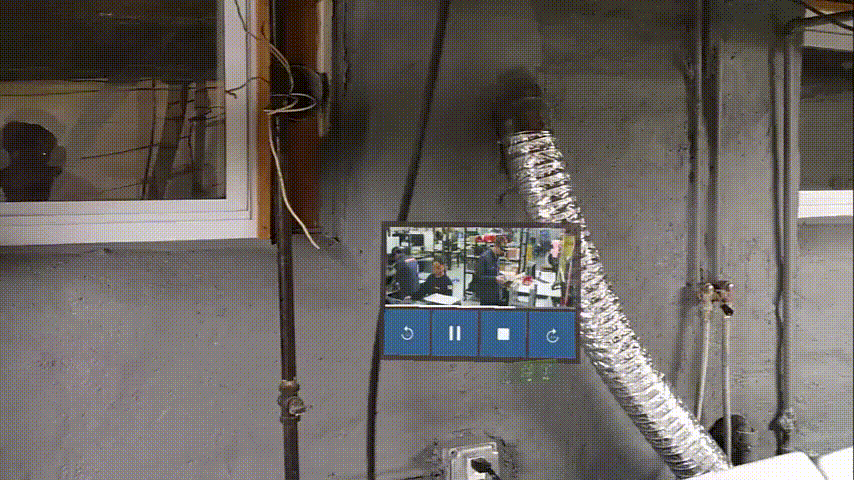
Les utilisateurs peuvent également épingler et détacher l'audio 3D lors de la visualisation d'une expérience à l'aide de l'icône d'épingle :  Cela permet à chaque utilisateur visualisant une expérience de modifier la propriété Suivre. |
|
|
Les propriétés pouvant être liées répertoriées ci-dessous s'affichent uniquement dans la fenêtre Sélectionner une cible de liaison, lors de la liaison d'une propriété au widget Audio 3D. Par exemple, si vous faites glisser et déposez la propriété Appuyé d'un widget Case à cocher 3D sur le widget Audio 3D, la fenêtre Sélectionner une cible de liaison s'affiche et les trois propriétés ci-dessous sont disponibles pour la liaison au panneau.
|
|
Propriété pouvant être liée
|
Description
|
|
Décalage X (m)
|
Décalage du panneau par rapport à l'utilisateur sur l'axe X (en mètres).
|
|
Décalage Z (m)
|
Décalage du panneau par rapport à l'utilisateur sur l'axe Z (en mètres).
|
|
Distance d'aimantation (m)
|
Distance au-delà de laquelle le panneau Vidéo 3D doit commencer à se déplacer si l'utilisateur la dépasse et si Suivre a été sélectionné (en mètres).
|
|
Service
|
Description
|
|
Lecture
|
Service pouvant être lié qui effectue la lecture audio.
|
|
Pause
|
Service pouvant être lié qui interrompt la lecture audio.
|
|
Arrêt
|
Service pouvant être lié qui arrête la lecture audio.
|
|
Avance rapide
|
Service pouvant être lié qui effectue une avance rapide.
|
|
Retour rapide
|
Service pouvant être lié qui effectue un retour rapide.
|
|
Evénement
|
Description
|
|
Lecture démarrée
|
Déclenché lorsque l'audio commence.
|
|
Lecture en pause
|
Déclenché lorsque l'audio est mis en pause.
|
|
Lecture terminée
|
Déclenché lorsque l'audio se termine.
|
|
Etapes minimales requise pour l'utilisation
|
Apparence
|
||
|
1. Faites glisser et déposez un widget Audio 3D sur le canevas.
2. Sélectionnez ou ajoutez une ressource audio dans le champ Source audio.
|
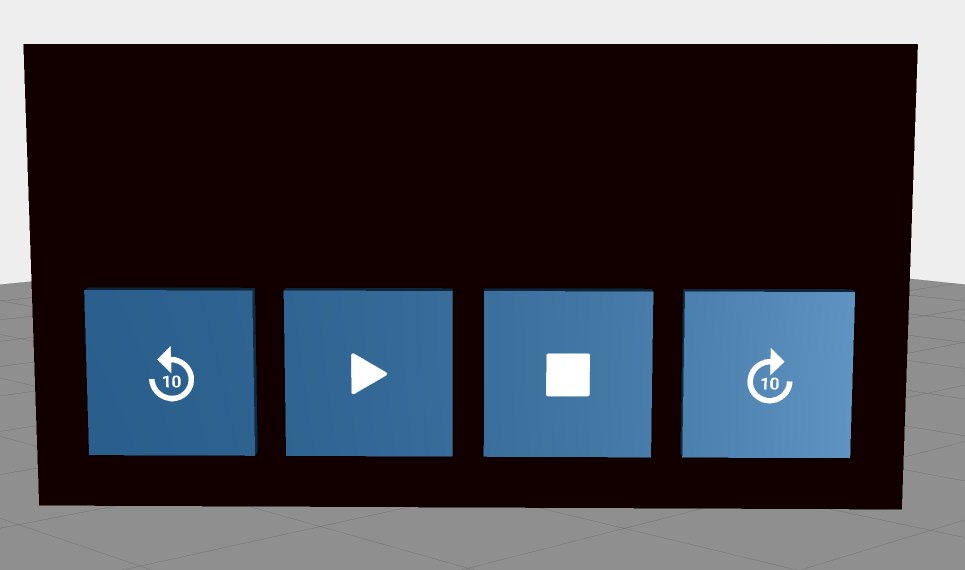 |