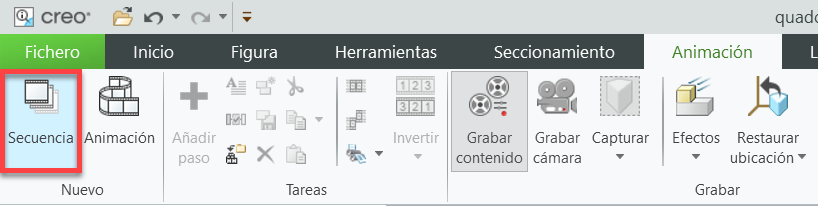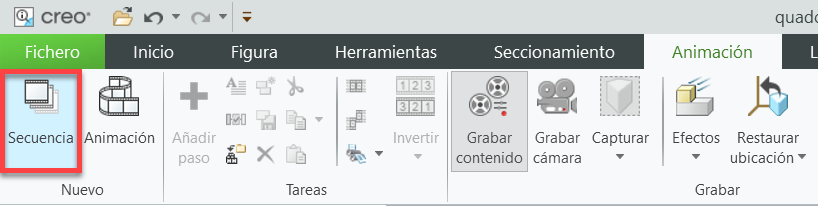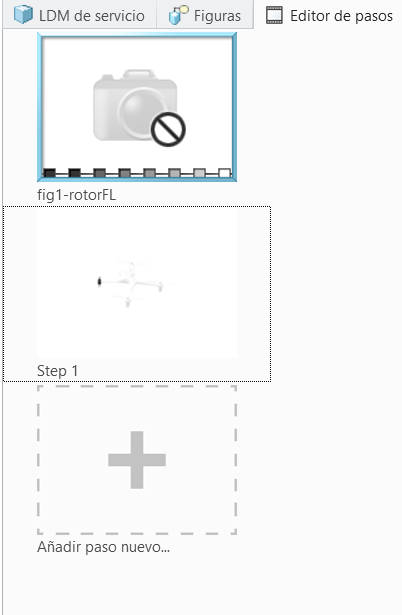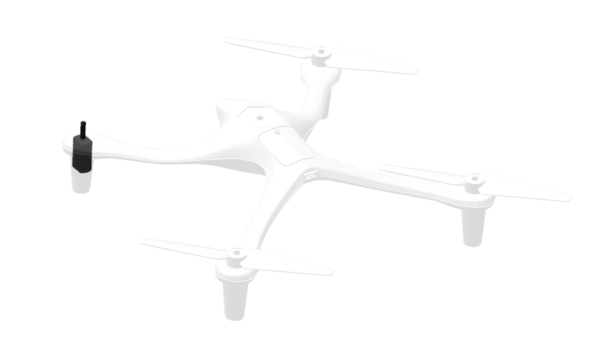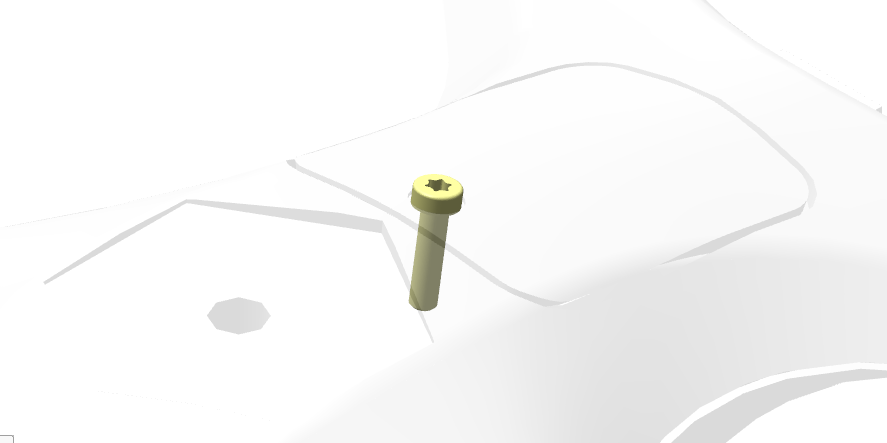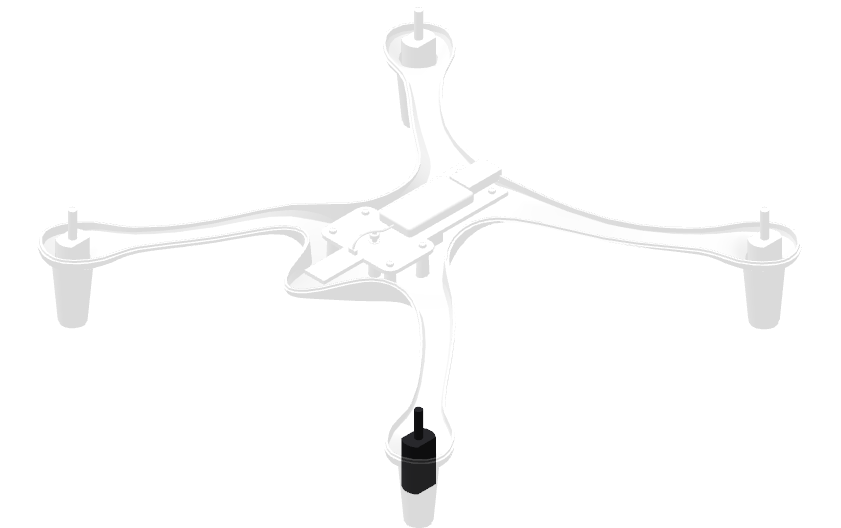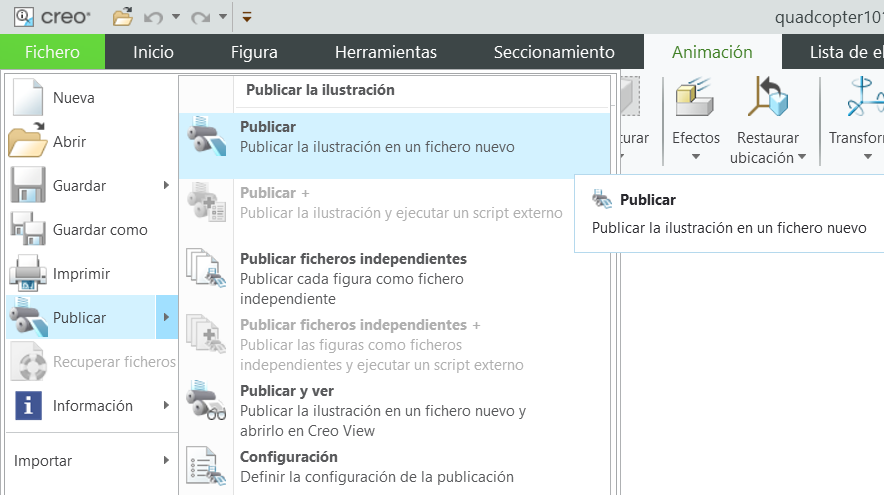Crear una secuencia de desmontaje en Creo Illustrate
La RA industrial se suele utilizar para las secuencias de montaje/desmontaje, y dichas secuencias se crean en Creo Illustrate. Creo Illustrate permite crear animaciones para los modelos CAD con la ayuda de su estructura de modelo. Las herramientas que se incluyen en el siguiente tutorial son Transformación, Fantasma, Parpadeo y Vuelo hacia fuera. Se utilizarán para quitar el motor frontal izquierdo del cuadricóptero. Los conocimientos aprendidos en esta sección se pueden utilizar para añadir secuencias animadas para el resto de las piezas del cuadricóptero.
1. Vaya a la ficha Figuras del panel principal, pase el cursor por encima de Figure 1, pulse con el botón derecho y seleccione Cambiar nombre. Cambie el nombre de la figura a fig1-rotorFL. El cambio de nombre de la figura ayuda a diferenciar entre varias secuencias.
2. Para crear una animación paso a paso para RA, se debe añadir una secuencia al fichero de Creo Illustrate. Para añadir una secuencia, vaya a la ficha Animación y seleccione Secuencia en la sección Nueva de la cinta.
3. Se muestra en el panel inicial el Editor de pasos, con una estructura inicial similar a la de la imagen siguiente. Cada paso de la secuencia cuenta con una animación independiente. Cuando estos pasos se ejecutan al mismo tiempo, crean una secuencia completa para desmontar el motor del resto del cuadricóptero.
4. Antes de iniciar una secuencia, asegúrese de que Grabar contenido esté seleccionado en la ficha Animación. El círculo rojo de la esquina de la pantalla significa que esta función está activa y que se graban todos los cambios realizados en el modelo durante el procedimiento. Si no se selecciona Grabar contenido, los cambios no se grabarán para su reproducción.
5. A continuación, creará una animación de secuencia que muestre la retirada del motor.
a. Pulse en Paso 1 en el Editor de pasos para empezar a editar el paso. Aparece el panel de datos inferior. Este panel consta de las fichas siguientes:
▪ Editor de marcos clave
▪ Lista de elementos
▪ Descripción
▪ Recursos
▪ Localization
▪ Atributos
Este panel se utiliza para editar la secuencia animada del modelo.
b. Seleccione el rotor visible y abra la lista desplegable Efectos en la ficha Animación. Seleccione el efecto Parpadeo y un color.
| Si la opción Parpadeo no está disponible en Efectos, asegúrese de haber seleccionado Paso 1 en el Editor de pasos. Si se ha seleccionado el marco fig1-rotorFL, el efecto Parpadeo no estará disponible. |
c. Se muestran los controles de reproducción del paso. Permiten reproducir el paso en su forma actual y desplazarse hasta un punto concreto en el tiempo.
El Editor de marcos clave proporciona controles avanzados para las animaciones que permiten editar la ubicación, la transparencia, la visibilidad y el color de una pieza concreta. También permite editar el tiempo del paso, lo cual puede servir para alargar o acortar un determinado efecto dentro del paso, entre otras cosas.
d. Con el mismo rotor seleccionado, abra de nuevo el menú desplegable Efectos. Esta vez, seleccione el efecto Vuelo hacia fuera. Este efecto dejará el rotor fuera del conjunto y lo desvanecerá. Para hacer que el rotor vuele hacia arriba, seleccione la dirección +Y cuando se le solicite.
e. Esto completa la animación del Paso 1. Ahora el modelo debería tener este aspecto:
| Si se desea, los controles de reproducción pueden retroceder en el tiempo para editar partes incorrectas de una secuencia. Por ejemplo, una vez completado el Paso 1, tendrá dos segundos de duración. El primer segundo será para hacer que el rotor parpadee y el segundo para que el rotor se retire y se desvanezca. Si no se desvanece correctamente, se puede utilizar el botón Deshacer o bien arrastrar el control de reproducción a 1 segundo en el paso y volver a grabar la acción para sobrescribir el movimiento grabado previamente. |
6. A continuación, cree una animación de secuencia para eliminar los demás rotores.
a. Pulse en Añadir paso nuevo en el Editor de pasos para crear un nuevo paso para la secuencia. Se creará un marco denominado Paso 2 y se iniciará en el punto en que lo dejó el Paso 1.
b. Después de quitar el rotor frontal izquierdo, hay que quitar los otros tres rotores. Aunque se encuentren en una vista fantasma, todavía deben quitarse para continuar el proceso de retirada de la parte superior del cuadricóptero para mostrar el motor. Los rotores van a parpadear antes de que se retiren y, para poder hacerlo, deben volver a estar visibles. Seleccione los otros tres rotores pulsando en ellos mientras se mantienen pulsadas las teclas Ctrl + Alt. Si se mantiene pulsada la tecla Alt, es posible seleccionar las piezas que se han convertido en fantasma. En la ficha Piezas, pulse en Editar el fantasma de la figura para desactivar el fantasma de los rotores.
c. Con los tres rotores seleccionados y visibles, vuelva a la lista desplegable Efectos y seleccione el efecto Parpadeo. Al igual que con el primer rotor, utilice el efecto Vuelo hacia fuera para que los otros tres rotores vuelen y se desvanezcan.
7. El siguiente paso de la secuencia será retirar la tapa de la batería y la parte superior del cuadricóptero.
a. Retirar la tapa de la batería es el último paso que se debe completar antes de quitar la parte superior del cuadricóptero para descubrir el motor. Pulse en Añadir paso nuevo.
b. Puesto que debe retirarse el tornillo de la tapa de la batería pero es pequeño y puede pasarse por alto fácilmente, debe resaltarse para que sea más visible. En la ficha LDM de servicio, seleccione el tornillo denominado ISO14580-M2_5X10-4_8.PRT que se encuentra en la ubicación mostrada (hay dos instancias de la pieza juntas) y utilice Editar el fantasma de la figura para hacerlo visible.
c. Utilice el efecto Flash para hacer que el tornillo parpadee; a continuación, utilice Vuelo hacia fuera en la dirección +Y para retirar el tornillo.
d. Vuelva a utilizar el botón Editar el fantasma de la figura para mostrar la pieza. Haga que parpadee con el efecto Parpadeo y que vuele con el efecto Vuelo hacia fuera en la dirección +Y para las piezas QUADCOPTER-BATTERY-COVER y QUADCOPTER-TOP.
8. El último paso de la secuencia es quitar el motor.
a. Pulse en Añadir paso nuevo.
b. Ahora que el motor frontal izquierdo ha quedado al descubierto, se puede retirar para su inspección. Utilice el efecto Parpadeo en el motor.
c. Extraiga el motor con Vuelo hacia fuera. Así se completa el procedimiento de desmontaje del cuadricóptero para poder acceder al motor y extraerlo.
9. Con lo que ha aprendido hasta ahora, cree otras cinco secuencias de desmontaje en el mismo fichero .c3di para:
◦ desmontar los otros tres motores y rotores (frontal derecho, trasero izquierdo, trasero derecho) de la misma manera que se ha desmontado la sección frontal izquierda
◦ retirar la batería
◦ desmontar toda la parte superior del cuadricóptero
El fichero
quadcopter101.c3di completado que se proporciona en GitHub puede usarse como referencia para todas las secuencias de desmontaje.
10. En la ficha Fichero, seleccione Publicar. La publicación de un fichero .c3di permite exportarlo como fichero .pvz. Guarde el fichero publicado como quadcopter.pvz. Este fichero se utilizará en Vuforia Studio en la siguiente parte de este proyecto.