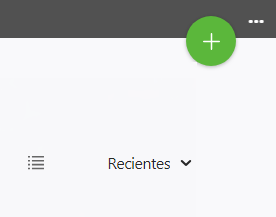Cómo configurar GitHub para colaborar
Antes de empezar a trabajar con otros usuarios en proyectos de Vuforia Studio en GitHub, es necesario llevar a cabo algunos pasos básicos.
Crear un proyecto en Vuforia Studio
|
|
Si el usuario ya tiene un proyecto en el que desea colaborar, puede omitir este paso.
|
1. Abra Vuforia Studio.
2. En la página Mis proyectos, pulse en el signo más verde para crear un proyecto.
3. Seleccione la plantilla que desee utilizar, introduzca un nombre de proyecto y un URL de Experience Service.
4. Pulse en Crear.
Crear un almacén en GitHub
1. Abra GitHub Desktop y seleccione >
2. Introduzca la información adecuada en la ventana Create a new repository (Crear un nuevo almacén).
◦ Name (Nombre): se recomienda utilizar el valor exacto de la entrada fileName en el fichero appConfig.json como nombre del nuevo almacén. Para localizar el valor de fileName, vaya a > > > . A continuación, abra el fichero appConfig.json y busque el valor de fileName.
◦ Description (Descripción): aquí puede proporcionar información adicional sobre el proyecto o almacén.
◦ Local path (Ruta local): pulse Choose… (Elegir…) y vaya a la carpeta projects (proyectos) del directorio VuforiaStudio. Por ejemplo, C:\Usuarios\<nombre de usuario>\Documentos\VuforiaStudio\Projects.
3. Pulse Create repository (Crear almacén).
Publicar el almacén
Una vez creado el almacén, usted es la única persona que puede verlo porque solo existe en su ordenador. Para que otros usuarios puedan usar el almacén, debe publicarlo en GitHub.
1. Pulse Publish repository (Publicar almacén).
2. En la ventana Publish repository (Publicar almacén), asegúrese de que los campos Name (Nombre) y Description (Descripción) sean correctos. Por defecto, la casilla Keep this code private (Mantener este código en privado) está seleccionada; esta opción permite elegir si otros usuarios de GitHub pueden ver el código. Si se selecciona la casilla, el código no estará disponible públicamente.
3. Pulse
Publish repository (Publicar almacén). Una vez publicado correctamente, el almacén estará disponible en
GitHub.com.
| Puede acceder a su almacén desde GitHub Desktop seleccionando > o con el acceso directo de teclado Ctrl+Mayús+G. |
Invitar a otros usuarios a colaborar
Si el código del almacén es privado, deberá invitar a otros usuarios a colaborar.
1. Pulse Settings (Configuración).
2. En la ficha
Settings (Configuración), pulse
Collaborators (Colaboradores). Desde aquí, puede administrar quién tiene acceso al almacén; debe añadir todos los usuarios que actuarán como colaboradores en el proyecto. Para obtener más información sobre cómo administrar el acceso, consulte
Administración de equipos y personas con acceso al almacén en la documentación de GitHub.
Clonar un almacén (para usuarios invitados a colaborar)
Una vez que se le haya dado acceso a un almacén, tendrá que
clonar el nuevo almacén en su ordenador local para poder empezar a trabajar.
1. Vaya a
github.com e inicie sesión en su cuenta.
2. En Top Repositories (Almacenes destacados), busque el almacén al que le hayan invitado.
3. En la ficha Code (Código) del almacén, pulse en el menú desplegable Code (Código).
4. Pulse en el icono de copiar junto al URL.
5. Abra GitHub Desktop y seleccione > .
6. Seleccione URL en las fichas de la parte superior de la ventana.
◦ Repository URL or GitHub username and repository (URL de almacén o nombre de usuario de GitHub y almacén): pegue el URL del almacén que ha copiado en el paso 4.
◦ Local Path (Ruta local): desplácese hasta el directorio Projects (Proyectos) de Vuforia Studio.
| Una vez seleccionada la carpeta Projects (Proyectos), la ruta se actualizará según el nombre del almacén. Por ejemplo, C:\Usuarios\<nombre de usuario>\Documentos\VuforiaStudio\Projects se convertirá automáticamente en C:\Usuarios\<nombre de usuario>\Documentos\VuforiaStudio\Projects\Mantenimiento_máquina_2. |
7. Pulse Clone (Clonar). Una vez completada la clonación, el almacén aparecerá en GitHub Desktop.
Si desea ver un ejemplo de flujo de trabajo de colaboración en proyectos de
Vuforia Studio usando GitHub, consulte
Ejemplo de flujo de trabajo de colaboración.