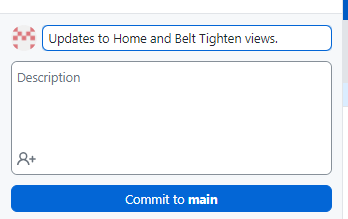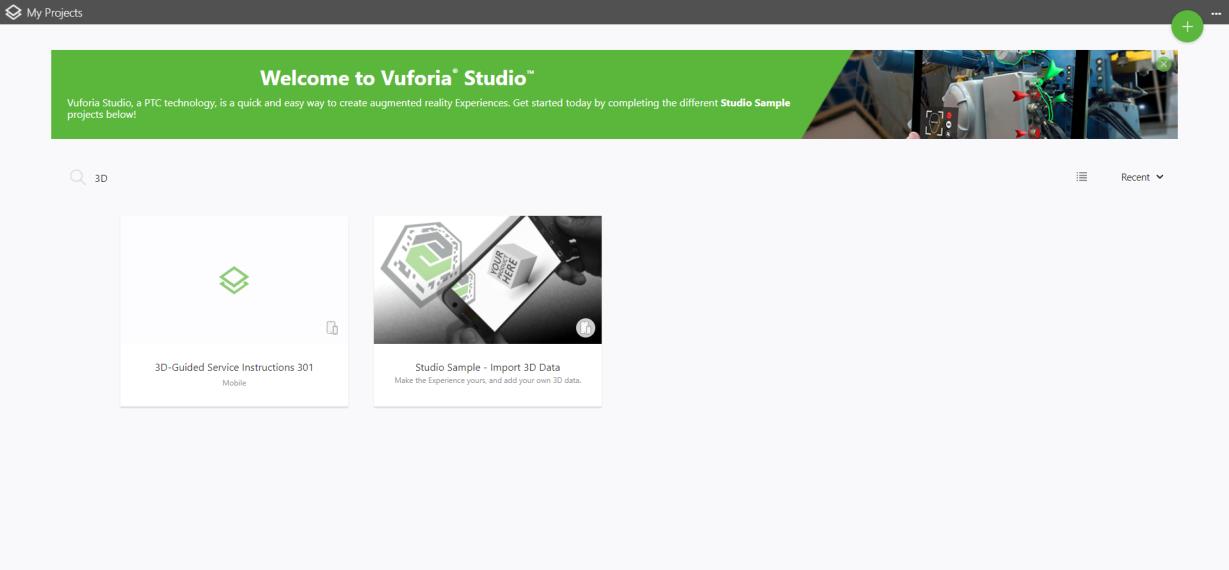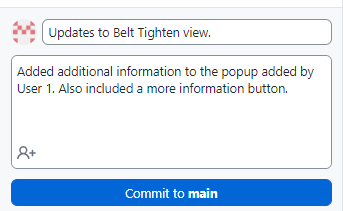Ejemplo de flujo de trabajo de colaboración
Una vez creado y publicado el almacén del proyecto en el que desea colaborar, el flujo de trabajo para realizar e insertar cambios deberá parecerse al siguiente.
|
|
En estos flujos de trabajo se supone que ambos usuarios ya tienen acceso al almacén de GitHub. Para obtener más información sobre la creación o clonación de un almacén, consulte Cómo configurar GitHub para colaborar. |
En este ejemplo, verá que recomendamos a los usuarios
extraer (fetch) los ficheros de proyecto más recientes de GitHub. Como alternativa, también se puede utilizar la acción
obtener (pull) para descargar los cambios más recientes del almacén. A continuación se incluye una breve explicación de las diferencias entre ambas acciones; la opción que elija utilizar dependerá del flujo de trabajo seleccionado para GitHub.
|
Acción
|
Descripción
|
|
Fetch (Extraer)
|
Permite descargar los ficheros de proyecto más recientes del almacén de GitHub, pero no los combina en la bifurcación local. Para obtener más información, consulte Extraer cambios de un almacén remoto en la documentación de GitHub. |
|
Pull (Obtener)
|
Permite descargar los ficheros de proyecto más recientes del almacén de GitHub y los combina en la bifurcación local. La acción Pull (Obtener) podría considerarse un acceso directo, ya que realiza las acciones Fetch (Extraer) y Merge (Combinar) con un solo comando.
|
|
Asegúrese de confirmar los cambios de su trabajo en local antes de utilizar la acción Pull (Obtener).
|
|
Usuario 1
En la primera parte del flujo de trabajo, el usuario 1 hará algunos cambios en el proyecto en Vuforia Studio, utilizará GitHub Desktop para entender los cambios realizados y, a continuación, transferirá los ficheros de proyecto actualizados a GitHub.
1. Extraiga los cambios más recientes del almacén en GitHub Desktop. Así se asegurará de que está trabajando con los ficheros más recientes. Para obtener información más detallada, consulte
Obtener cambios de un almacén remoto.
2. Abra Vuforia Studio y realice algunos cambios en el proyecto. Añada widgets al lienzo, cree nuevas vistas, etc.
3. Cuando haya realizado los cambios deseados, pulse Guardar.
4. Abra GitHub Desktop. Los cambios se pueden revisar en la ficha
Changes (Cambios). Puede pulsar en cada uno de los cambios de la ficha para tener una vista más detallada de los cambios que se han realizado. Para obtener información más detallada, consulte
Elegir cómo mostrar las diferencias.
5. A continuación, añada un breve resumen de los cambios, una descripción opcional más detallada y, a continuación, pulse Commit to main (Aplicar a principal).
6. Cuando esté listo para mover los cambios a GitHub para que otros los vean, pulse Push origin (Insertar origen).
7. Ahora el resto de usuarios podrán extraer los ficheros de proyecto más recientes en los que se incluyen las actualizaciones.
Usuario 2
En la segunda parte del flujo de trabajo, el usuario 2 extraerá los cambios que el usuario 1 realizó en el proyecto, verá los cambios realizados por el usuario 1 en GitHub Desktop, realizará sus propios cambios y, a continuación, insertará los ficheros actualizados en GitHub.
1. Abra GitHub Desktop.
2. Pulse Fetch origin (Extraer origen) para extraer los ficheros de proyecto más recientes del almacén de GitHub.
3. Una vez completada la extracción, seleccione la ficha
History (Historial). Desde aquí, puede ver un historial de los cambios realizados en el proyecto que incluirá las actualizaciones realizadas por el Usuario 1. Para obtener información más detallada, consulte
Ver el historial de bifurcaciones en GitHub Desktop.
4. Abra Vuforia Studio y, a continuación, abra el proyecto que desee.
5. Realice los cambios. Una vez que se haya realizado los cambios, pulse Guardar.
6. Vuelva a abrir GitHub Desktop.
7. Los cambios se pueden revisar en la ficha Changes (Cambios). Puede pulsar en cada uno de los cambios de la ficha para tener una vista más detallada de los cambios que haya realizado.
8. A continuación, añada un breve resumen de los cambios, una descripción opcional más detallada y, a continuación, pulse Commit to main (Aplicar a principal).
9. Cuando esté listo para mover los cambios a GitHub para que otros los vean, pulse Push origin (Insertar origen).