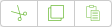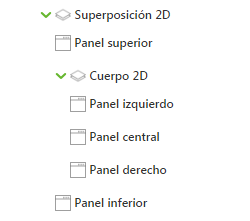Trabajar con el lienzo
Al trabajar en el lienzo de Vuforia Studio, aparecen las siguientes barras de herramientas en función del tipo de proyecto.
|
|
Se pueden seleccionar varios widgets de 3D en el lienzo o en el árbol de proyectos mediante la tecla CTRL. Después de seleccionar varios widgets, es posible realizar las acciones siguientes:
• Moverlos como grupo
• Cambiar las propiedades comunes en los widgets
• Quitar los widgets
|
Barra de herramientas del lienzo
|
Acción
|
Descripción
|
|
Permite cortar, copiar o pegar widgets.
También es posible usar accesos directos de teclado estándar para cortar, copiar y pegar.
|
|
No está permitido pegar un widget de 3D en una vista 2D ni un widget de 2D en una vista 3D.
|
|
|
Deshace y rehacer acciones.
|
|
Permite alternar entre elementos 2D y 3D del proyecto. Si se selecciona 2D, solo hay disponibles los widgets de 2D para la opción. Además, en una vista 2D, se trabaja en la sección Superposición 2D del árbol de proyectos. | Este botón para alternar solo está disponible en proyectos de RA. |
|
(Solo lienzos 2D) |
Permite seleccionar la orientación de la experiencia.
• Vertical
• Horizontal
|
(Solo lienzos 2D) |
Define el tamaño del lienzo en píxeles, en función del dispositivo.
|
|
El tamaño personalizado se puede introducir como valor en píxeles o como porcentaje.
|
|
Barra de herramientas 3D
En un proyecto de RA, aparece la barra de herramientas 3D en el lienzo. Según el elemento o widget que se haya seleccionado en el lienzo, las acciones siguientes pueden estar disponibles.
|
Icono
|
Acción
|
Descripción
|
|
Transformar
|
Permite colocar el widget o el artículo en los ejes X, Y y Z.
|
|
Apoyar
|
Apoya dos elementos. Por ejemplo, puede apoyar una ThingMark en una superficie del modelo 3D.
|
|
Zoom de todo
|
Acerca o aleja para ver lo que incluye el contenedor 3D.
|
|
Zoom de selección
|
Amplía el widget 3D seleccionado.
|
|
Ocultar componentes
|
Oculta los componentes 3D en el lienzo. Elija esta acción y seleccione los componentes que desea ocultar en el lienzo.
|
|
Desocultar todo
|
Muestra todos los componentes ocultos.
|
|
Modo de navegación estándar
|
Navegación estándar para moverse por el lienzo 3D de la experiencia.
|
|
Modo de navegación de área
|
Si la experiencia incluye un área de selección, se activa el Modo de navegación de área. Este modo permite navegar más fácilmente por el área o espacio de su área de selección mediante el teclado. Para obtener más información, consulte Navegar por un área de selección en el lienzo 3D. |