|
|
Disponible solo en proyectos de gafas 3D.
|
|
|
Disponible solo en proyectos de gafas 3D.
|
|
|
Actualmente, los códigos QR con fondo negro no funcionan bien y son difíciles de escanear. Hasta que se resuelva esta incidencia, se recomienda utilizar un fondo de color claro para códigos QR.
|
|
|
Los códigos de barras siguientes no se soportan en dispositivos HoloLens:
• Code 93
• Codabar
• MSI
• Aztec
• Data Matrix
• PDF 417
|
|
Propiedad
|
JavaScript
|
Tipo
|
Descripción
|
|
Ocultar aumentos 3D
|
isAugmentationsHidden
|
boolean
|
Cuando se selecciona, los aumentos 3D de la experiencia se ocultan.
|
|
Valor escaneado
|
scannedValue
|
string
|
Cuando se enlaza con un widget que incluye texto, esta propiedad muestra el valor del código de barras o el código QR. Por ejemplo, si se escanea un código de barras en un ordenador, se muestra el número de serie.
|
|
Servicio
|
JavaScript
|
Descripción
|
|
Iniciar escaneo
|
startScan
|
Al invocar este servicio, se iniciará la cámara para digitalizar un código.
|
|
Detener escaneado
|
stopScan
|
Si se invoca este servicio, se detendrá la cámara.
|
|
Evento
|
JavaScript
|
Descripción
|
|
Valor adquirido
|
valueacquired
|
Se activa cuando se adquiere el valor de escaneo.
|
|
Cancelado por el usuario
|
usercanceled
|
Se activa cuando un usuario cancela el escaneo.
|
|
Evento de aplicación
|
Descripción
|
|
stopscan
|
Una vez incluido el widget de Escanear en la experiencia, se crea un nuevo evento de aplicación stopscan. Por defecto, este evento de aplicación está vinculado al evento Detener escaneado.
El valor de Alias de voz es Detener escaneado.
|
|
Pasos mínimos para utilizarlo
|
Aspecto
|
|
1. En el lienzo 3D de un proyecto de gafas 3D, arrastre un widget de Escanear y suéltelo en el lienzo.
2. Introduzca el texto que desea que se muestre cuando esté en la vista de escaneo. Por ejemplo, Scan the barcode on the bottom of the computer.
3. Arrastre un widget de Botón 3D y suéltelo en el lienzo.
4. Introduzca el texto que desea que se muestre en el botón. Por ejemplo, Scan Code. 5. Arrastre el icono  y suéltelo al lado del evento Pulsar del Botón en escanear-1 del árbol de proyectos. y suéltelo al lado del evento Pulsar del Botón en escanear-1 del árbol de proyectos.6. Seleccione Iniciar escaneo en la ventana Seleccionar destino de enlace y pulse en Enlazar. 7. Arrastre un widget de Etiqueta 3D y suéltelo en el lienzo. 8. Introduzca el texto que desea que se muestre para la etiqueta con el valor en el campo Etiqueta. Por ejemplo, Nº de serie. 9. A continuación, pulse en el widget Escanear para mostrar los detalles de la propiedad. 10. Arrastre el icono  junto a Valor escaneado y suéltelo en el widget Visualización de valor. junto a Valor escaneado y suéltelo en el widget Visualización de valor.11. Seleccione Texto en la ventana Seleccionar destino de enlace y pulse en Enlazar. |
Vista inicial: 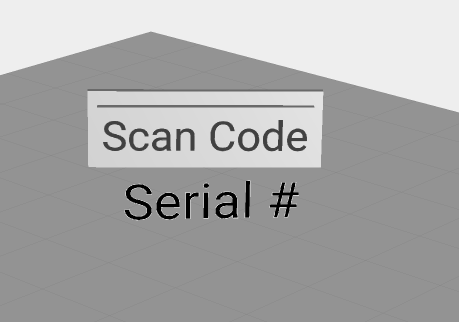 |