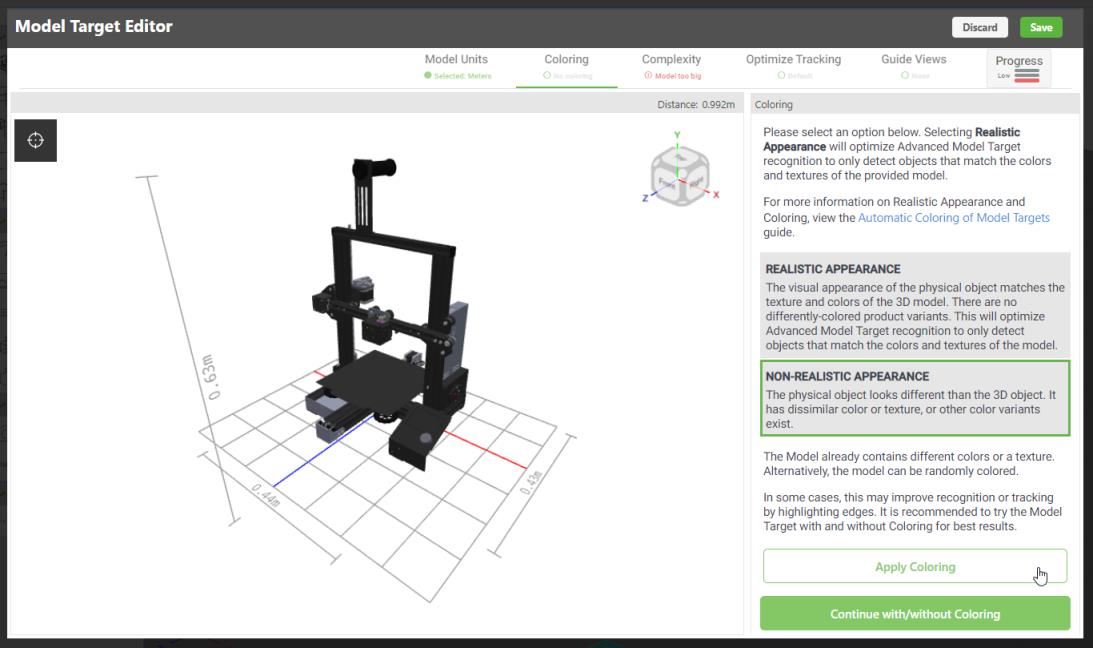|
Property
|
JavaScript
|
Type
|
Description
|
||
|
Resource
|
src
|
string
|
Resource being used for the 3D image.
To include an image, you can do one of the following: • Click  next to the field to add a new image file. next to the field to add a new image file.• Enter or copy and paste an image URL directly into the field. • Select an image from the drop-down menu. |
||
|
Height
|
height
|
number
|
Height of the 3D image in meters. The minimum value is 0.04 meters.
|
||
|
Width
|
width
|
number
|
Width of the 3D image in meters. The minimum value is 0.04 meters.
|
||
|
Class
|
class
|
string
|
The class assigned to the widget.
The following CSS properties are currently supported:
• background-color—sets the fill color of the image
• border-color—sets the color of the border around the image
• border-style—sets the style of the border around the image
• border-radius—rounds the corners of the border around the image
• border-width—sets the stroke width of the border around the image
• border—combines border-color, border-style, and border-width
• padding—applies padding outside the image
For example, in the PROJECT pane, under STYLES, click Application and enter the following in the editor:
.my-image {
border-color: black; border-style: solid; border-radius: 5px; border-width: 3px; background-color: white padding: 25px 15px 25px 40px; }
Then, in the Class field of the 3D Image, enter: my-image. This refers to content added in > .
|
||
|
Scale
|
scale
|
string
|
Scale of the 3D image.
|
||
|
X Coordinate
|
x
|
number
|
Location of the image on the x-axis.
|
||
|
Y Coordinate
|
y
|
number
|
Location of the image on the y-axis.
|
||
|
Z Coordinate
|
z
|
number
|
Location of the image on the z-axis.
|
||
|
X Rotation
|
rz
|
number
|
Rotation of the image about the x-axis.
|
||
|
Y Rotation
|
ry
|
number
|
Rotation of the image about the y-axis.
|
||
|
Z Rotation
|
rz
|
number
|
Rotation of the image about the z-axis.
|
||
|
Billboard
|
billboard
|
boolean
|
Rotates a widget around its center so it is always facing the viewer. It is aligned with the screen.
|
||
|
Occluding
|
occlude
|
boolean
|
If selected, the geometry of a widget is invisible, but at the same time hides any other augmentations behind it in the 3D scene.
Therefore, the background or camera feed appears where the occluded widget should be. This can be used to emphasize some augmentations by hiding surrounding 3D geometry.
|
||
|
Always on top
|
decal
|
boolean
|
Overlays the widgets geometry on any other augmentations in the scene regardless of its depth in the 3D scene. If set to Yes, it will not be hidden by other augmentations.
|
||
|
Opacity (1 Opaque - 0 Transparent)
|
opacity
|
number
|
A number between 0 and 1 that controls the level of transparency of the object. 0=completely transparent and 1=completely opaque.
|
||
|
Pivot
|
pivot
|
boolean
|
Determines the pivot point of the image:
• Top Left
• Top Center
• Top Right
• Middle Left
• Middle Center
• Middle Right
• Bottom Left
• Bottom Center
• Bottom Right
|