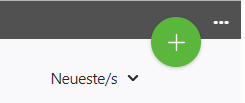GitHub für die Zusammenarbeit einrichten
Bevor Sie mit anderen an Vuforia Studio Projekten in GitHub zusammenarbeiten können, müssen Sie einige grundlegende Schritte ausführen.
Projekt in Vuforia Studio erstellen
|
|
Ist bereits ein Projekt, an dem Sie zusammenarbeiten möchten, vorhanden, so können Sie diesen Abschnitt überspringen.
|
1. Öffnen Sie Vuforia Studio.
2. Klicken Sie auf der Seite Meine Projekte auf das grüne Pluszeichen (+), um ein neues Projekt zu erstellen.
3. Wählen Sie die zu verwendende Vorlage aus und geben Sie einen Projektnamen sowie eine Experience Service URL ein.
4. Klicken Sie auf Erstellen.
Repository in GitHub erstellen
1. Öffnen Sie GitHub Desktop, und wählen Sie > aus.
2. Geben Sie die erforderlichen Informationen im Fenster Create a new repository ein.
◦ Name – Wir empfehlen, den Wert des Eintrags fileName als neuen Repository-Namen exakt in die Datei appConfig.json einzugeben. Navigieren Sie zu > > > , um den Wert für fileName zu finden. Öffnen Sie anschließend die Datei appConfig.json, und suchen Sie den Wert für fileName.
◦ Description – Geben Sie zusätzliche Informationen zum Projekt oder zum Repository ein.
◦ Local path – Klicken Sie auf Choose... und navigieren Sie zum Ordner Projects im Verzeichnis VuforiaStudio. Beispiel: C:\Benutzer\<Benutzername>\Dokumente\VuforiaStudio\Projects.
3. Klicken Sie auf Create repository.
Repository veröffentlichen
Nachdem das Repository erstellt wurde, können nur Sie dieses Repository sehen, da es nur auf Ihrem Computer vorhanden ist. Damit andere Benutzer auf das Repository zugreifen und es verwenden können, müssen Sie es in GitHub veröffentlichen.
1. Klicken Sie auf Publish repository.
2. Stellen Sie im Fenster Publish repository sicher, dass die Angaben für Name und Description richtig sind. Das Kontrollkästchen Keep this code private ist standardmäßig aktiviert. Mit dieser Option können Sie festlegen, ob andere GitHub-Benutzer Ihren Code anzeigen können. Ist das Kontrollkästchen aktiviert, so ist Ihr Code nicht öffentlich verfügbar.
3. Klicken Sie auf
Publish repository. Nach der erfolgreichen Veröffentlichung ist das Repository auf
GitHub.com verfügbar.
| Sie können über GitHub Desktop auf Ihr Repository zugreifen, indem Sie > auswählen oder die Tastenkombination Strg+Umschalt+G verwenden. |
Andere zur Zusammenarbeit einladen
Ist der Code im Repository privat, so müssen Sie andere Benutzer zur Zusammenarbeit einladen.
1. Klicken Sie auf Settings.
2. Klicken Sie auf der Registerkarte
Settings auf
Collaborators. Von hier aus können Sie verwalten, wer Zugriff auf das Repository hat. Sie sollten dem Projekt alle Benutzer, mit denen zusammengearbeitet werden soll, hinzufügen. Weitere Informationen zum Verwalten des Zugriffs finden Sie unter
Managing teams and people with access to your repository in der GitHub-Dokumentation.
Repository klonen (für Benutzer, die zur Zusammenarbeit eingeladen wurden)
Sobald Sie Zugriff auf ein Repository erhalten haben, müssen Sie
das neue Repository auf Ihren lokalen Computer klonen, bevor Sie mit der Arbeit beginnen können.
1. Gehen Sie zu
github.com, und melden Sie sich bei Ihrem Konto an.
2. Suchen Sie unter Top Repositories nach dem Repository, zu dem Sie eingeladen wurden.
3. Klicken Sie im Repository auf der Registerkarte Code auf das Dropdown-Menü Code.
4. Klicken Sie auf das Kopiersymbol neben der URL.
5. Öffnen Sie GitHub Desktop, und wählen Sie > aus.
6. Wählen Sie unter den Registerkarten oben im Fenster URL aus.
◦ Repository URL or GitHub username and repository – Fügen Sie die Repository-URL, die Sie in Schritt 4 kopiert haben, ein.
◦ Local Path – Navigieren Sie zu Ihrem Vuforia Studio Verzeichnis Projects.
| Sobald Sie den Ordner Projects ausgewählt haben, wird der Pfad basierend auf dem Namen des Repository aktualisiert. Beispiel: C:\Benutzer\<Benutzername>\Dokumente\VuforiaStudio\Projects wird automatisch zu C:\Benutzer\<Benutzername>\Dokumente\VuforiaStudio\Projects\Machine_2_Maintenance. |
7. Klicken Sie auf Clone. Sobald das Klonen abgeschlossen ist, wird das Repository in GitHub Desktop angezeigt.
Ein kurzes Beispiel für den Zusammenarbeits-Workflow für
Vuforia Studio Projekte unter Verwendung von GitHub finden Sie unter
Beispiel für einen Zusammenarbeits-Workflow.