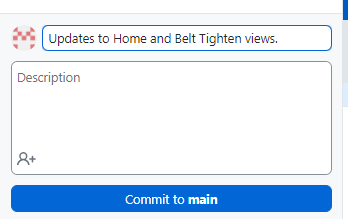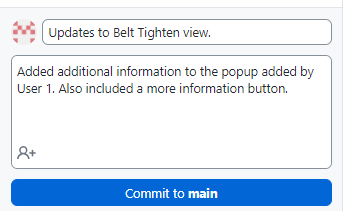Beispiel für einen Zusammenarbeits-Workflow
Sobald ein Repository für das Projekt, an dem Sie zusammenarbeiten möchten, erstellt und veröffentlicht wurde, sollte der Workflow zum Vornehmen und Übertragen von Änderungen wie folgt aussehen.
|
|
Diese Workflows setzen voraus, dass beide Benutzer bereits Zugriff auf das GitHub-Repository besitzen. Weitere Informationen zum Erstellen oder Klonen eines Repositorys finden Sie unter GitHub für die Zusammenarbeit einrichten. |
In diesem Beispiel weisen wir Benutzer an, die neuesten Projektdateien aus GitHub
abzurufen (Fetch). Alternativ kann auch ein
Pull durchgeführt werden, um die neuesten Änderungen aus dem Repository herunterzuladen. Nachfolgend finden Sie eine kurze Erklärung der Unterschiede zwischen den beiden Aktionen. Welche der Aktionen Sie verwenden möchten, hängt von Ihrem für GitHub ausgewählten Workflow ab.
|
Aktion
|
Beschreibung
|
|
Fetch
|
Lädt die neuesten Projektdateien aus dem GitHub-Repository herunter, führt sie jedoch nicht in Ihrem lokalen Zweig zusammen. Weitere Informationen finden Sie unter Fetching changes from a remote repository in der GitHub-Dokumentation. Durch das Zusammenführen werden die lokal vorgenommenen Änderungen mit den Änderungen kombiniert, die von anderen Benutzern vorgenommen wurden. Weitere Informationen finden Sie unter Merging changes into your local branch. |
|
Pull
|
Lädt die neuesten Projektdateien aus dem GitHub-Repository herunter und führt sie in Ihrem lokalen Zweig zusammen. Die Aktion Pull ist ein abgekürztes Verfahren, da sie sowohl Fetch (Abrufen) als auch Merge (Zusammenführen) in nur einem Befehl kombiniert.
|
|
Stellen Sie sicher, dass Sie Ihre lokale Arbeit committen, bevor Sie einen Pull ausführen.
|
|
Benutzer 1
Im ersten Teil des Workflows nimmt Benutzer 1 einige Änderungen am Projekt in Vuforia Studio vor. Verwenden Sie GitHub Desktop, um zu verstehen, welche Änderungen der Benutzer vorgenommen hat, und führen Sie dann einen Push der aktualisierten Projektdateien an GitHub aus.
1. Rufen Sie die neuesten Änderungen aus dem Repository in GitHub Desktop ab. Dadurch wird sichergestellt, dass Sie mit den aktuellen Dateien arbeiten. Weitere Informationen finden Sie unter
Getting changes from a remote repository.
2. Öffnen Sie Vuforia Studio, und nehmen Sie einige Änderungen an Ihrem Projekt vor. Fügen Sie Widgets zur Canvas hinzu, erstellen Sie neue Ansichten usw.
3. Klicken Sie auf Save, wenn Sie mit Ihren Änderungen zufrieden sind.
4. Öffnen Sie GitHub Desktop. Sie können Ihre Änderungen auf der Registerkarte
Changes prüfen. Auf der Registerkarte können Sie auf die einzelnen Änderungen klicken, um eine detailliertere Ansicht der vorgenommenen Änderungen anzuzeigen. Weitere Informationen finden Sie unter
Choosing how to display diffs.
5. Fügen Sie als Nächstes eine kurze Zusammenfassung der Änderungen sowie optional eine ausführlichere Beschreibung hinzu, und klicken Sie dann auf Commit to main.
6. Wenn Sie bereit sind, die Änderungen nach GitHub zu verschieben, damit sie von anderen Benutzern angezeigt werden können, klicken Sie auf Push origin.
7. Andere Benutzer sollten jetzt in der Lage sein, die neuesten Projektdateien, die Ihre Aktualisierungen enthalten, abzurufen.
Benutzer 2
Im zweiten Teil des Workflows ruft Benutzer 2 die von Benutzer 1 am Projekt vorgenommenen Änderungen ab und zeigt diese in GitHub Desktop an, bevor er eigene Änderungen vornimmt. Anschließend führt er einen Push der aktualisierten Dateien an GitHub aus.
1. Öffnen Sie GitHub Desktop.
2. Klicken Sie auf Fetch origin, um die neuesten Projektdateien aus dem Repository in GitHub abzurufen.
3. Wählen Sie die Registerkarte
History aus, sobald die Projektdateien abgerufen wurden. Hier können Sie einen Verlauf der am Projekt vorgenommenen Änderungen anzeigen, der die von Benutzer 1 vorgenommenen Aktualisierungen enthält. Weitere Informationen finden Sie unter
Viewing the branch history in GitHub Desktop.
4. Öffnen Sie Vuforia Studio und anschließend das entsprechende Projekt.
5. Nehmen Sie die gewünschten Änderungen vor. Klicken Sie auf Save, wenn Sie mit den Änderungen zufrieden sind.
6. Öffnen Sie GitHub Desktop erneut.
7. Sie können Ihre Änderungen auf der Registerkarte Changes prüfen. Sie können auf der Registerkarte auf jede der Änderungen klicken, um eine detailliertere Ansicht der vorgenommenen Änderungen anzuzeigen.
8. Fügen Sie als Nächstes eine kurze Zusammenfassung der Änderungen sowie optional eine ausführlichere Beschreibung hinzu, und klicken Sie dann auf Commit to main.
9. Wenn Sie bereit sind, die Änderungen nach GitHub zu verschieben, damit sie von anderen Benutzern angezeigt werden können, klicken Sie auf Push origin.