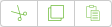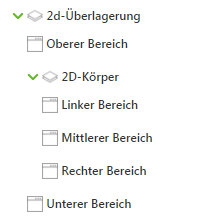Mit der Canvas arbeiten
Wenn sie in der Canvas von Vuforia Studio arbeiten, stehen die folgenden Symbolleisten zur Verfügung, je nach Typ des Projekts, in dem Sie arbeiten.
|
|
Mithilfe der Strg-Taste können Sie mehrere 3D-Widgets auf der Canvas oder im Projektbaum auswählen. Nachdem Sie mehrere Widgets ausgewählt haben, können Sie
• die Widgets als Gruppe verschieben.
• Eigenschaften, welche die Widgets gemeinsam haben, ändern.
• Widgets entfernen.
|
Canvas-Symbolleiste
|
Aktion
|
Beschreibung
|
|
Ermöglicht es Ihnen, Widgets auszuschneiden, zu kopieren oder einzufügen.
Sie können auch Standard-Tastenkombinationen zum Ausschneiden, Kopieren und Einfügen verwenden.
|
|
Sie können weder ein 3D-Widget in eine 2D-Ansicht noch ein 2D-Widget in eine 3D-Ansicht einfügen.
|
|
|
Sie können Aktionen rückgängig machen und wiederherstellen.
|
|
Schalten Sie zwischen den 2D- und 3D-Elementen des Projekts um. Wenn 2D ausgewählt ist, stehen für diese Option nur 2D-Widgets zur Verfügung. Außerdem arbeiten Sie in der 2D-Ansicht im Abschnitt 2D-Überlagerung des Projektbaums. | Dieses Umschalten steht nur in einem AR-Projekt zur Verfügung. |
|
(nur 2D-Canvas) |
Wählen Sie die Ausrichtung für das Erlebnis aus.
• Hochformat
• Querformat
|
(nur 2D-Canvas) |
Definiert die Größe der Canvas in Pixeln basierend auf dem Gerät.
|
|
Wird die Größe als Benutzerdefiniert festgelegt, kann Sie als px oder % angegeben werden.
|
|
3D-Symbolleiste
In einem AR-Projekt wird die 3D-Symbolleiste in der Canvas angezeigt. Je nachdem, welches Element oder Widget in der Canvas ausgewählt wird, können die folgenden Aktionen verfügbar sein.
|
Symbol
|
Aktion
|
Beschreibung
|
|
Transformieren
|
Ermöglicht es Ihnen, das Widget oder das Element auf der X-, Y-, und Z-Achse zu positionieren.
|
|
Verbinden
|
Verbindet zwei Elemente. Sie können beispielsweise eine ThingMark mit einer Fläche auf dem 3D-Modell verbinden.
|
|
Alles zoomen
|
Ermöglicht es Ihnen, durch Vergrößern oder Verkleinern den Inhalt des 3D-Containers anzuzeigen.
|
|
Auswahl zoomen
|
Ermöglicht es Ihnen, das ausgewählte 3D-Widget zu vergrößern.
|
|
Komponenten ausblenden
|
Blendet 3D-Komponenten in der Canvas aus. Wählen Sie diese Aktion aus, und wählen Sie die Komponenten aus, die Sie in der Canvas ausblenden möchten.
|
|
Alle einblenden
|
Blendet alle ausgeblendeten Komponenten ein.
|
|
Standard-Navigationsmodus
|
Standard-Navigation, um sich in der 3D-Canvas Ihres Erlebnisses zu bewegen.
|
|
Bereichs-Navigationsmodus
|
Enthält Ihr Erlebnis ein Bereichsziel, so ist der Bereichs-Navigationsmodus aktiviert. Dieser Modus erlaubt es Ihnen, mithilfe der Tasten auf Ihrer Tastatur einfacher in dem Bereich in Ihrem Bereichsziel zu navigieren. Weitere Informationen finden Sie unter In einem Bereichsziels auf der 3D-Canvas navigieren. |