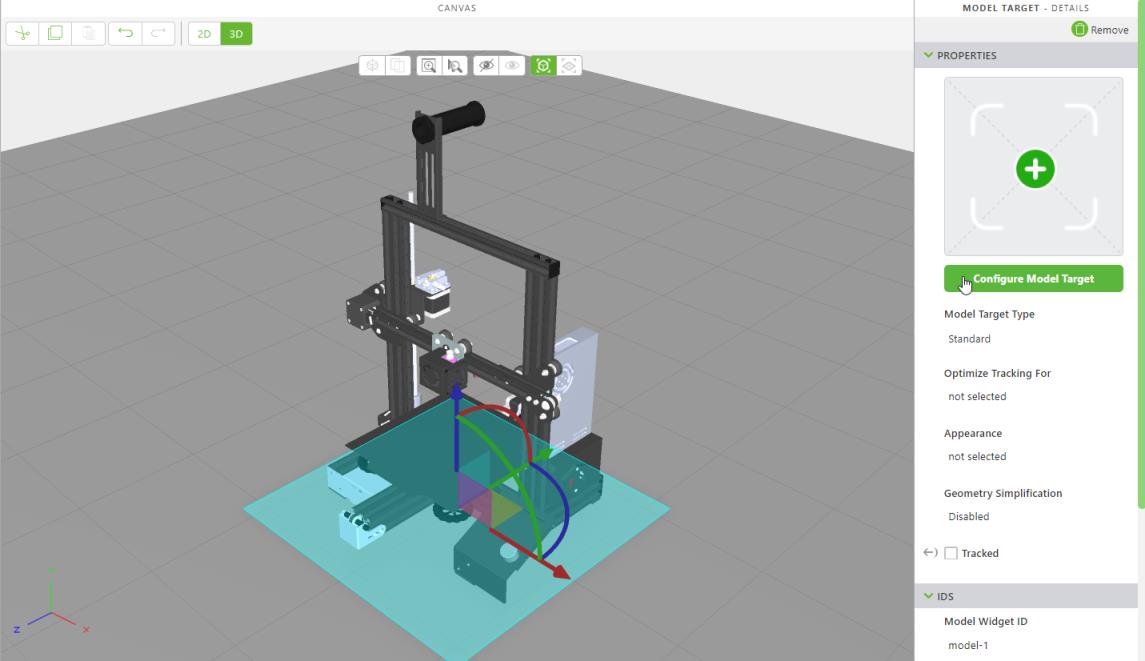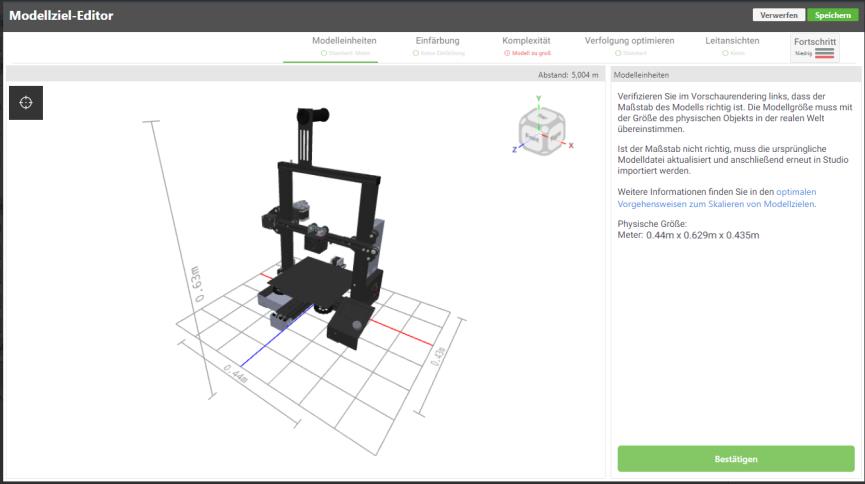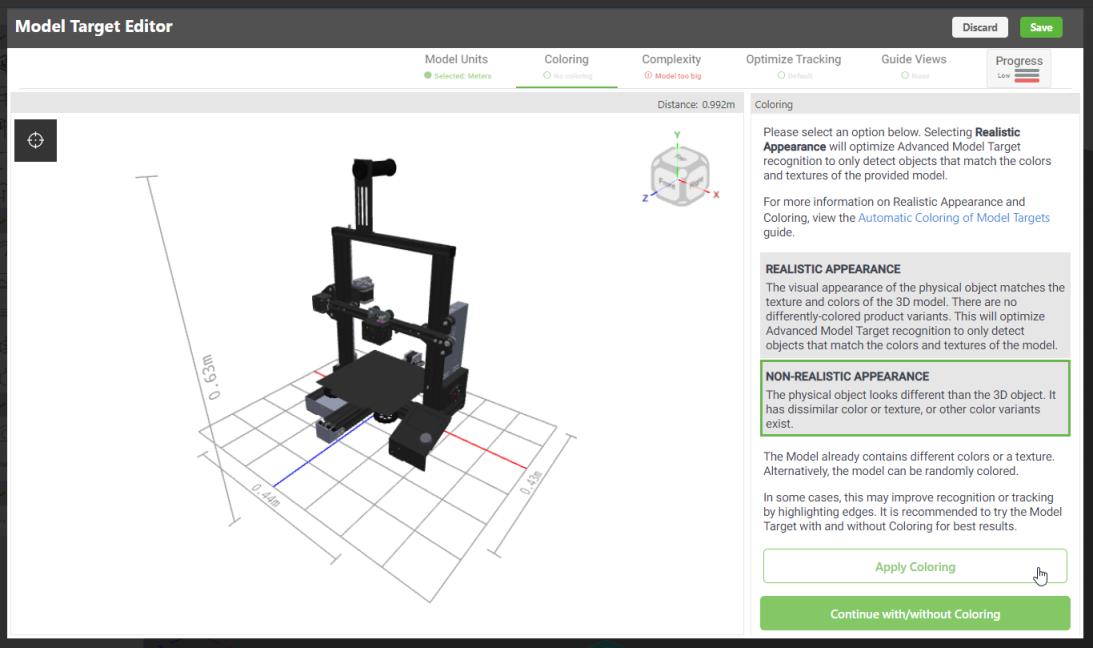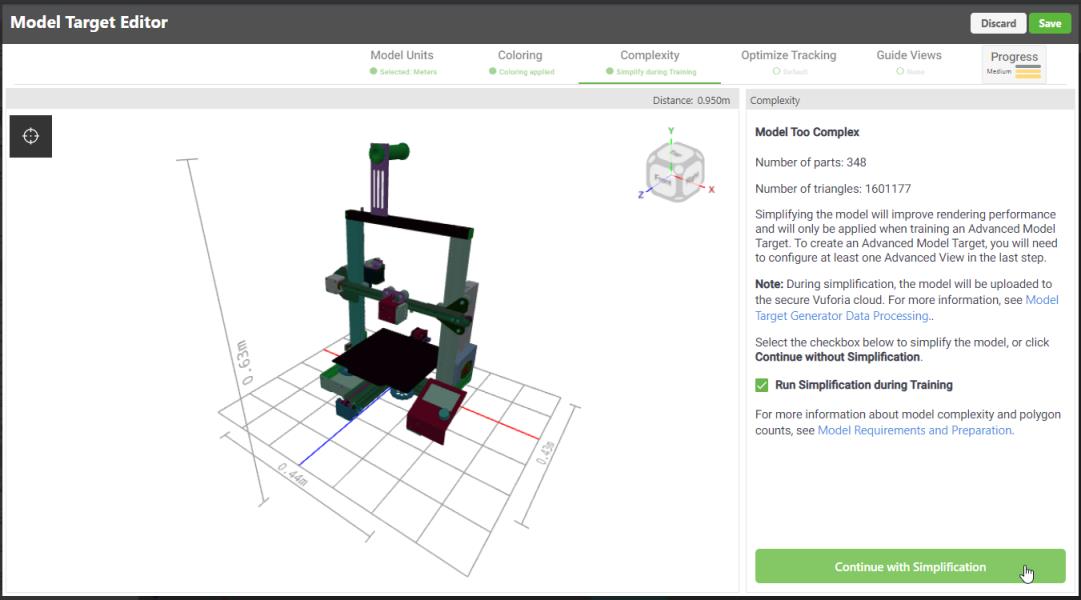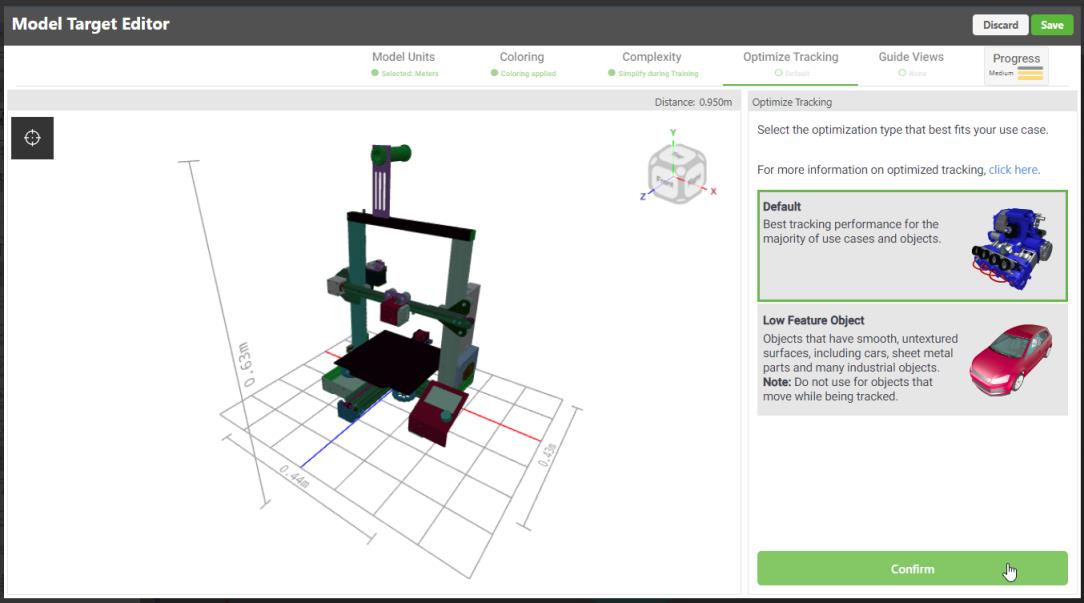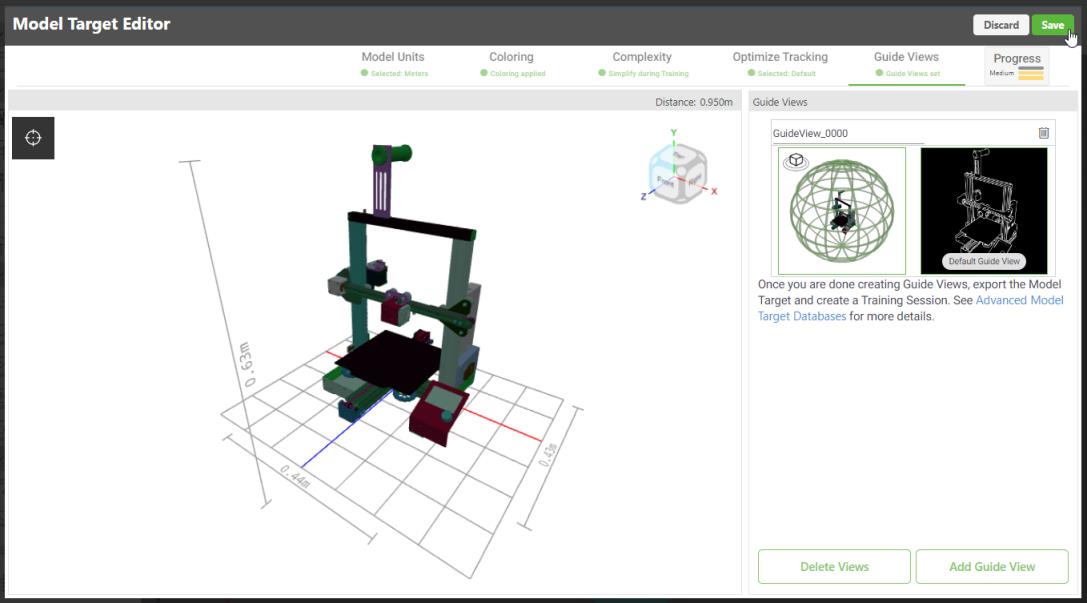Modellziele konfigurieren
|
|
Wenn Sie erweiterte Modellziele für einen Experience Service Version 9.11.0 oder niedriger generieren, empfehlen wir ein Upgrade für Vuforia Studio als auch Experience Service auf mindestens Version 9.14.0 durchzuführen.
Sollte es derzeit nicht möglich sein, Upgrades durchzuführen, so empfehlen wir, dass Sie weiterhin Vuforia Studio 9.11.0 verwenden, bis für beide Komponenten ein Upgrade durchgeführt werden kann. Sollten Sie sich nicht sicher sein, welche Version von Experience Service Sie ausführen, so wenden Sie sich an Ihren Administrator.
|
Weitere Informationen
Weitere Informationen zu Modellzielen finden Sie in der
Vuforia Developer Library. Beachten Sie, dass nicht der gesamte Inhalt der Vuforia Entwicklerbibliothek auf die Modellzielgenerierung und -konfiguration in Vuforia Studio zutrifft.
Modellziel-Datenverarbeitung
Informationen dazu, wie Daten beim Generieren von Modellzielen übertragen werden, finden Sie unter
Model Target Generator Data Processing (auf Englisch) in der Vuforia Developer Library.
Modellziel konfigurieren
Nachdem Sie ein Modellziel-Widget in die Canvas gezogen und dort abgelegt haben, können Sie das Modellziel wie gewünscht konfigurieren.
|
|
Unter Optimize Model Target Tracking im Vuforia Engine Developer Portal finden Sie alle benötigten Informationen um sicherzustellen, dass Sie die besten Optionen für Ihr Modellziel und Ihr Verwendungsszenario auswählen. |
1. Klicken Sie auf Modellziel konfigurieren.
2. Der Modellziel-Editor wird geöffnet. Bestätigen Sie, dass die auf der Registerkarte Modelleinheiten eingegebenen Informationen korrekt sind, und klicken Sie auf Nächster Schritt.
3. Wählen Sie auf der Registerkarte Einfärbung die Farbe für Ihr Modell aus. Modelle bestehen aus mehreren Teilen und dürfen weder eine Textur noch mehrere Farben enthalten. Dies dient zur Verbesserung der Verfolgungsleistung.
Wenn Ihr Modell... | Wählen Sie... |
einfarbig ist und eine Textur aufweist | REALISTISCHES AUSSEHEN und Nächster Schritt |
einfarbig ist und keine Textur aufweist | > Wenn Sie diese Option auswählen, wird eine zufällig ausgewählte Farbe für das Modell verwendet, um die Verfolgungsleistung zu verbessern. Weitere Informationen finden Sie unter Automatic Color of Model Targets (auf Englisch) in der Vuforia Entwicklerbibliothek. |
4. Wählen Sie auf der Registerkarte Komplexität aus, ob Sie Ihr Modell vereinfachen möchten. Wenn Ihr Modell zu viele Teile oder Dreiecke enthält, so ist die Rendering-Leistung möglicherweise schlecht. Wenn der Model Target Generator Ihr Modell als zu komplex ansieht, empfehlen wir, dass Sie die Option Vereinfachung während des Trainings ausführen auswählen und anschließend auf Mit Vereinfachung fortfahren klicken.
5. Wählen Sie auf der Registerkarte Verfolgung optimieren den Optimierungsmodus aus, der für Ihr Modellziel am besten geeignet ist, und klicken Sie auf Bestätigen.
Wenn Ihr Modellobjekt... | Wählen Sie... |
eine nicht reflektierende oder texturierte Fläche hat (die meisten Modellobjekte) | Standard |
eine reflektierende, nicht-texturierte oder glatte Oberfläche hat (z.B. ein Auto) | Objekt mit wenigen Funktionen |
6. Erstellen Sie auf der Registerkarte Leitansichten eine Leitansicht für Ihr Modellziel. Eine Leitansicht ist wichtig zum Initiieren der Verfolgung eines Modellziels. Die Leitansicht wird als gerenderter Umriss Ihres Modells angezeigt. Wählen Sie eine der folgenden Optionen aus, und klicken Sie anschließend auf Nächster Schritt.
Option | Beschreibung |
Leitansicht erstellen | Wenn Sie eine Leitansicht erstellen, sollten Sie sicherstellen, dass Sie die Position definieren, von der aus der Benutzer des Erlebnisses das physische Objekt betrachten muss, um die Verfolgung zu initiieren. Wenn der Benutzer sich beispielsweise von vorne einem Drucker nähert und die Verfolgung initiiert, müssen Sie sicherstellen, dass dies in der Leitansicht reflektiert wird. Wenn Sie diese Option auswählen, wird ein Standard-Modellziel erstellt. |
Erweiterte Ansicht erstellen | Eine erweiterte Ansicht kann aus jedem Winkel erkannt werden, und es ist keine Ausrichtung an der Ansicht und dem physischen Objekt erforderlich. Diese Option erfordert das Training des Modellziels. Sie können mehrere erweiterte Ansichten erstellen. Wenn Ihr Erlebnis z.B. das Modell eines Autos enthält und der Benutzer außerhalb des Autos beginnen und dann nach innen wechseln muss, um auf den Sicherungskasten in der Fahrertür zugreifen zu können, so können Sie separate erweiterte Ansichten für die folgenden Elemente erstellen: • Außenansicht des Autos bei geschlossenen Türen • Außenansicht des Autos mit geöffneter Fahrertür und Sicherungskastentür • Innere des Sicherungskastens mit entfernter Sicherungskastentür |
7. Befolgen Sie je nach ausgewähltem Ansichtstyp eine der folgenden Anweisungen.
Leitansicht | Erweiterte Ansicht |
a. Positionieren Sie das Modell im 3D-Viewer an der gewünschten Position für die Leitansicht. Die Leitansicht-Position sollte mit dem Winkel übereinstimmen, aus dem sich ein Betrachter dem Objekt nähert, um die Verfolgung zu initiieren. b. Klicken Sie, sobald sich das Modell an der richtigen Position befindet, auf Leitansicht erstellen. | a. Wählen Sie eine der folgenden Voreinstellungen für die erweiterte Ansicht aus, und klicken Sie anschließend auf Nächster Schritt. ◦ Beobachtung für stationäre Objekte - am besten für stationäre Objekte, die aus jedem Winkel (von unten ausgenommen) erkannt werden können, geeignet ◦ Volle 360° - am besten für Objekte, die frei verschoben oder an verschiedenen Positionen platziert werden können, geeignet ◦ Eingeschränkter Winkelbereich und Zielausdehnung – am besten für Objekte, die nur aus bestimmten Winkeln angefahren werden können, geeignet ◦ Eingeschränkte Benutzerpositionen und Zielausdehnung – am besten geeignet in Fällen, in denen sich Umgebungsbenutzer in einem bestimmten Bereich innerhalb oder außerhalb des Objekts bewegen können b. Positionieren Sie das Modell im 3D-Viewer an der gewünschten Position für die Leitansicht. Die Leitansicht-Position sollte mit dem Winkel übereinstimmen, aus dem sich ein Betrachter dem Objekt nähert, um die Verfolgung zu initiieren. Diese Leitansicht wird verwendet, um das Standard-Modellziel zu generieren, das verwendet wird, bis das erweiterte Modellziel bereit zur Verwendung ist. c. Klicken Sie, sobald sich das Modell an der richtigen Position befindet, auf Leitansicht erstellen. d. Je nach Typ der ausgewählten, erweiterten Ansicht müssen Sie die Konfiguration für diese Ansicht vornehmen. Weitere Informationen finden Sie unter Advanced Views in der Vuforia Developer Library. |
8. Nachdem die Leitansicht oder erweiterte Leitansicht erstellt wurde, wird sie im Bereich Leitansichten angezeigt. Klicken Sie auf Speichern, wenn Sie mit den generierten Leitansichten zufrieden sind.