|
|
Nur in 3D-Brillen-Projekten verfügbar.
|
|
|
Nur in 3D-Brillen-Projekten verfügbar.
|
|
|
Wir empfehlen die Verwendung von 3D-Druckschaltfläche anstatt von 3D-Schaltfläche, da das Widget 3D-Schaltfläche in einer zukünftigen Version veraltet ist: Hierbei gibt es Folgendes zu bedenken:
• Das Widget 3D-Schaltfläche ist für neue Projekte nicht länger verfügbar. Dies wirkt sich nicht sofort auf vorhandene Projekte mit dem Widget 3D-Schaltfläche aus. Sie können Projekte, die dieses Widget enthalten, weiterhin bearbeiten und erneut publizieren.
• Zu einem späteren noch nicht festgelegten Zeitpunkt werden alle vorhandenen Widgets für 3D-Schaltfläche in 3D-Druckschaltfläche geändert. Weitere Informationen zu dieser Änderung sind in Kürze zu erwarten.
|
|
Eigenschaft
|
JavaScript
|
Typ
|
Beschreibung
|
|
Text
|
text
|
string
|
Text, der als Beschriftung für die 3D-Schaltfläche angezeigt wird.
|
|
Ressource
|
src
|
resource url
|
Pfad zur Ressource, die für die 3D-Schaltfläche verwendet wird. Sie können einen der folgenden Schritte ausführen, um ein Bild einzuschließen:
• Klicken Sie neben das Feld, um eine neue Bilddatei hinzuzufügen.
• Geben oder fügen Sie eine Bild-URL direkt in das Feld ein.
• Wählen Sie im Dropdown-Menü ein Bild aus.
Zu den unterstützten Dateiformaten gehören:
• .png
• .jpg
• .jpeg
• .gif
• .bmp
|
|
Höhe
|
height
|
number
|
Höhe der 3D-Schaltfläche in Metern. Der Mindestwert ist 0.04 Meter.
|
|
Breite
|
width
|
number
|
Breite der 3D-Schaltfläche in Metern. Der Mindestwert ist 0.04 Meter.
|
|
Schriftartfarbe
|
fontColor
|
color
|
Farbe der Schriftart. Wählen Sie eine Farbe aus der Farbauswahl aus.
|
|
X-Koordinate
|
x
|
number
|
Position des Widgets auf der X-Achse.
|
|
Y-Koordinate
|
y
|
number
|
Position des Widgets auf der Y-Achse.
|
|
Z-Koordinate
|
z
|
number
|
Position des Widgets auf der Z-Achse.
|
|
X-Drehung
|
rx
|
number
|
Drehung des Widgets um die X-Achse.
|
|
Y-Drehung
|
ry
|
number
|
Drehung des Widgets um die Y-Achse.
|
|
Z-Drehung
|
rz
|
number
|
Drehung des Widgets um die Z-Achse.
|
|
Schaltflächenfarbe
|
color
|
color
|
Farbe der Schaltfläche. Wählen Sie eine Farbe aus der Farbauswahl aus.
|
|
Minimale Schritte, die für die Verwendung erforderlich sind
|
Wie das Ergebnis aussieht
|
|
1. Ziehen Sie ein 3D-Schaltfläche-Widget in die Canvas, und legen Sie es ab.
2. Geben Sie den Text, der im Feld Text angezeigt werden soll, ein oder binden Sie eine Dateneigenschaft an das Feld Text des Widgets.
|
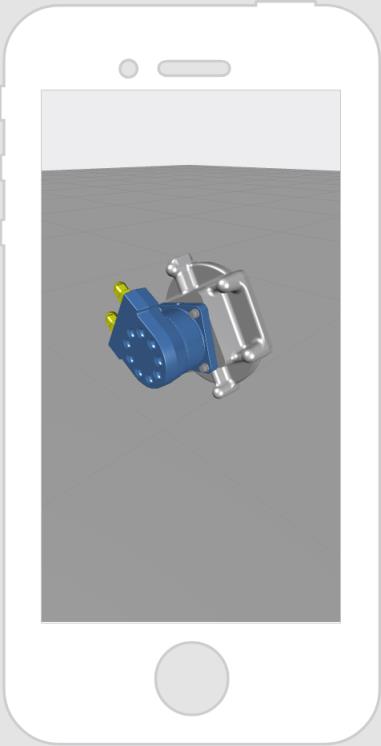 |