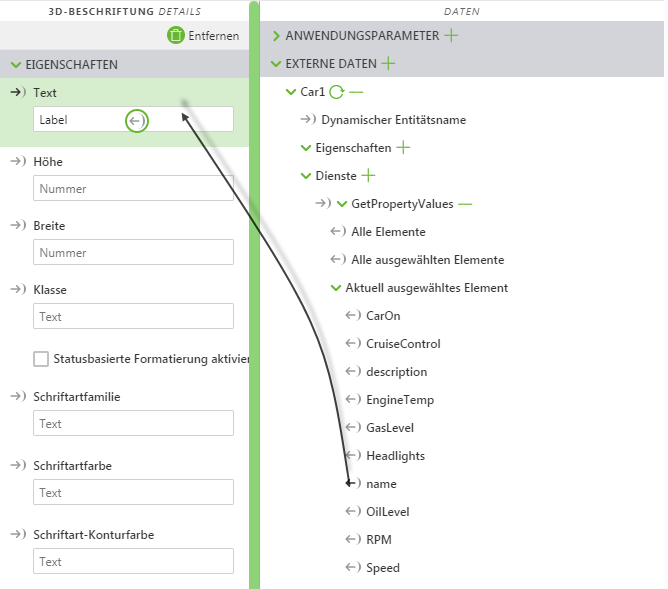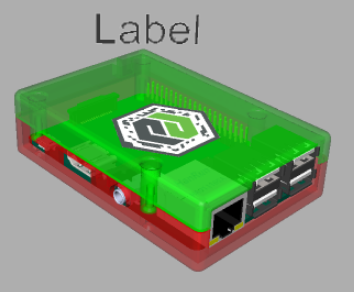3D-Beschriftung hinzufügen
Neben 3D-Modellen können Sie Ihrem Erlebnis auch 3D-Informationen hinzufügen. Lassen Sie uns eine 3D-Beschriftung hinzufügen, um Informationen von der ThingWorx Plattform (einer IoT-Entwicklungsplattform) anzuzeigen. Rufen Sie dazu einen "Dienst" auf, der dann in Informationen von der ThingWorx Plattform abruft.
1. Ziehen Sie ein 3D-Beschriftung-Widget in die Canvas, und legen Sie es ab.
2. Führen Sie bei ausgewählter 3D-Beschriftung im Fensterbereich DETAILS einen Bildlauf nach unten durch, und aktivieren Sie das Kontrollkästchen für Billboard. Das bewirkt, dass die 3D-Beschriftung sich dreht, während Sie sich durch Ihr AR-Erlebnis bewegen, sodass sie Ihnen immer direkt zugewandt ist.
3. Klicken Sie auf das Symbol Transformieren, und verschieben Sie die Beschriftung an eine gewünschte Position.
4. Rufen Sie als Nächstes Daten von der ThingWorx Plattform ab, die in der Beschriftung angezeigt werden sollen. Navigieren Sie dazu zum Fensterbereich Daten, und klicken Sie auf das grüne +-Zeichen neben Externe Daten.
5. Geben Sie im Suchfeld oben links RaspberryPiThing ein. Dies ist ein vorkonfiguriertes Ding, das erstellt wurde, um Informationen bereitzustellen, einschließlich eines sich dynamisch ändernden Werts. Wir werden diesen sich ändernden RPM-Wert verwenden, um einen sich ändernden Wert für die Pumpe bereitzustellen.
6. Warten Sie, bis das System die verfügbaren Optionen durchsucht hat, und klicken Sie anschließend auf RaspberryPiThing (Thing). Eine Liste aller verfügbaren Dienste für dieses Ding wird angezeigt.
7. Klicken Sie auf die Registerkarte DIENSTE, und beginnen Sie im Suchfeld damit, GetPropertyValues einzugeben. Klicken Sie auf das grüne +-Zeichen neben GetPropertyValues, sobald das Filtern abgeschlossen ist.
8. Klicken Sie auf Schließen, um zur Canvas zurückzukehren.
9. Die Daten für das Ding "Raspberry Pi" werden unter Externe Daten angezeigt.
10. Erweitern Sie unter > > den Abschnitt Konfiguration.
11. Klicken Sie auf das Kontrollkästchen neben Beim Start aufrufen. Das bewirkt, dass das Erlebnis alle Eigenschaftswerte abruft, sobald das Erlebnis in Vuforia View geladen wird.
12. Klicken Sie auf das Kontrollkästchen neben Automatisch aktualisieren, und ändern Sie den Wert für Rate der automatischen Aktualisierung zu 3. Das bewirkt, dass die Werte alle drei Sekunden aktualisiert werden.
13. Erweitern Sie unter > > die Option Aktuell ausgewähltes Element, um alle verfügbaren Eigenschaften anzuzeigen, die auf der ThingWorx Plattform gespeichert werden.
14. Ziehen Sie das Bindungssymbol

neben
Name, und legen Sie es auf dem Feld
Text unter
EIGENSCHAFTEN für das 3D-Beschriftung-Widget ab. Das bewirkt, dass die 3D-Beschriftung den Wert der Eigenschaft aus
ThingWorx anzeigt.
15. An dieser Stelle sieht Ihre Canvas ähnlich aus wie diese:
16. Als Nächstes werden Sie Ihrem Erlebnis
2D-Widget hinzufügen.



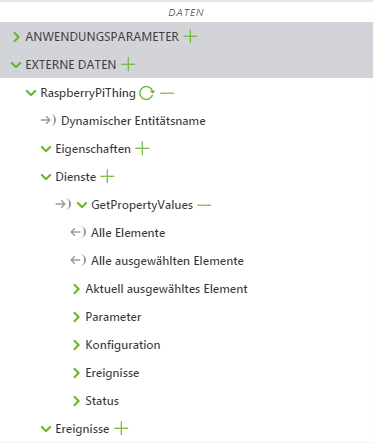
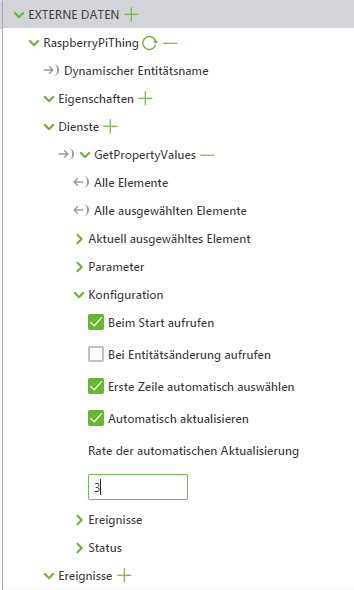
 neben Name, und legen Sie es auf dem Feld Text unter EIGENSCHAFTEN für das 3D-Beschriftung-Widget ab. Das bewirkt, dass die 3D-Beschriftung den Wert der Eigenschaft aus ThingWorx anzeigt.
neben Name, und legen Sie es auf dem Feld Text unter EIGENSCHAFTEN für das 3D-Beschriftung-Widget ab. Das bewirkt, dass die 3D-Beschriftung den Wert der Eigenschaft aus ThingWorx anzeigt.