取得內容
|
|
在發行版本 8.5 中,「取得內容」動作已被移除。此動作已分為下列幾個動作:
• 「透過查詢取得實體」
• 「依 ID 取得實體」
• 「執行已存搜尋」
• 「搜尋」
如果已使用「取得內容」動作建立了工作流程,它們會繼續運作。
|
使用此動作可使用已存搜尋,或者透過選取或查詢實體類型來尋找 Windchill 實體。
使用取得內容動作
欲在工作流程中使用此動作,請將其連線至 ThingWorx Flow。欲連線至流程,請執行下列操作:
1. 將 Windchill 連接器下的「取得內容」動作拖曳至畫布,將指標置於動作上,然後按一下  或連按兩下該動作。「取得內容」動作視窗即會開啟。
或連按兩下該動作。「取得內容」動作視窗即會開啟。

2. 視需要編輯標籤名稱。依預設,標籤名稱與動作名稱相同。
如果您之前已新增 Windchill 連線,請從清單中選取連線。 |
4. 在「尋找方式」欄位中,使用下列選項之一篩選 Windchill 實體:
使用「查詢」尋找 Windchill 實體
使用此選項可定義用來篩選 Windchill 實體的特定條件。
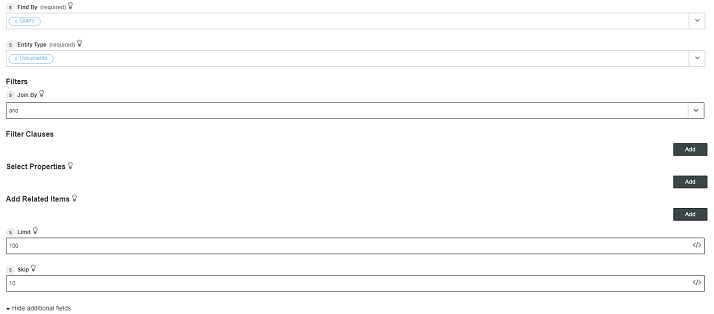
3. 在「連接方式」欄位中,指定連接篩選子句的邏輯運算子。預設值為 and。
4. 在「篩選子句」部份中,按一下「新增」以新增下列篩選器子句:
◦ 「內容」- 選取要搜尋的內容。
◦ 「相符條件」- 選取相符條件,如等於、不等於、包含、結尾為及起首為。這些相符條件選項取決於所選內容的類型,例如「字串」、「布林值」等。
◦ 「值」- 輸入值。
按一下「新增」可新增多個篩選子句。系統會根據所選的「連接方式」運算子和設定的篩選器子句篩選實體。例如,如果您將 OR 設定為連接方式運算子並設定兩個篩選子句,那麼將會顯示符合任一篩選子句或兩個篩選子句都符合的實體。
5. 針對「新增相關項目」,按一下「新增」以新增 Windchill 實體的導覽內容或關聯內容。按一下「新增」可新增多個相關項目。
6. 在「選取內容」部份中,按一下「新增」以新增新內容。可以指定要包括在動作輸出中的實體內容陣列。預設值為「全部」。
7. 在「限制」欄位中,輸入要將動作輸出限制為指定實體數的值。
8. 在「跳過」欄位中,輸入值以跳過 Windchill 伺服器傳回的指定實體數,然後按一下「完成」。
查詢 CADDocuments 實體類型
當選取 CADDocuments 作為實體類型時,會顯示一組不同的篩選器。欲檢視篩選器,請執行下列動作:
1. 在「實體類型」欄位中,從清單中選取 CADDocuments。
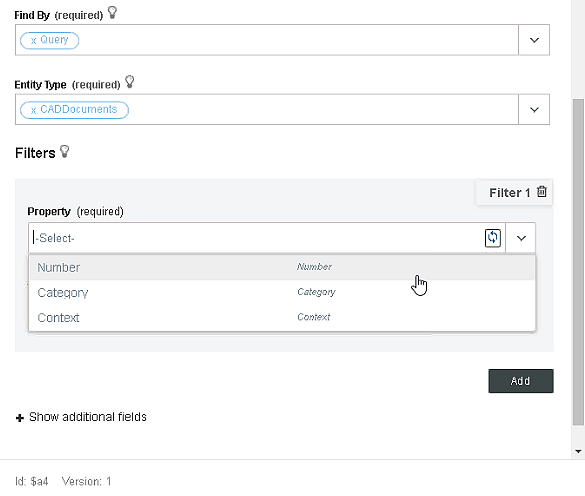
2. 從清單中選取篩選器內容。可以根據 CAD 文件編號或 CAD 文件類別搜尋 CADDocuments。透過指定前後關聯作為其他輸入來限制搜尋範圍。
◦ 「編號」- 「CAD 文件」 的「編號」屬性值。
◦ 「類別」- 要搜尋的文件類別。指定類別的內部名稱,例如 E CADASSEMBLY。
◦ 「前後關聯」- 在其中執行搜尋的前後關聯 (用來將搜尋範圍限制在該特定前後關聯之前後關聯的 Windchill OID)。
可以使用上述篩選器組合。針對 CADDocuments,「連接方式」欄位無法使用。因此,多個篩選器會被視為 'And' 操作。 |
3. 指定所選內容的值。
4. 在「新增相關項目」欄位中,從清單中選取「零件」,然後按一下「完成」。此動作會將相關零件新增至動作輸出。
使用「已存搜尋」尋找 Windchill 實體
使用此選項可使用其中一個已存搜尋尋找 Windchill 實體。ThingWorx Flow 僅會列出全域搜尋。
欲使用「已存搜尋」尋找 Windchill 實體,請執行下列操作:
輸入結構描述表單會針對「已存搜尋」選項變更,如下圖所示:

2. 在「已存搜尋」欄位中,從已存搜尋清單中進行選取。
3. 在「選取」欄位中,輸入內容的逗號分隔清單。會自動填入此欄位,您可以編輯欄位來輸入所需搜尋內容。預設值為 name,number,version,state,organization,view。
4. 在「引數」中,提供下列搜尋資訊。
◦ 「關鍵字」- 執行搜尋操作。指定的關鍵字值會取代在 Windchill 已存搜尋中指定的值。
◦ 「搜尋類型」- 指定要包括在搜尋中的物件類型。
指定的搜尋類型會取代在 Windchill 已存搜尋中指定的值。必須提供 Windchill 實體類型的內部名稱,例如 WCTYPE|wt.doc.WTDocument
◦ 「結果上限」- 指定此參數的值。此參數用於定義要顯示的最大元素數。它可以控制透過動作傳回的資料量。預設值為 500。
5. 按一下「完成」。
使用搜尋尋找 Windchill 實體
使用此選項可搜尋特定 Windchill 實體。
2. 從「實體類型」清單中選取選項。根據所選的「實體類型」,會在動作表單上顯示更多欄位。
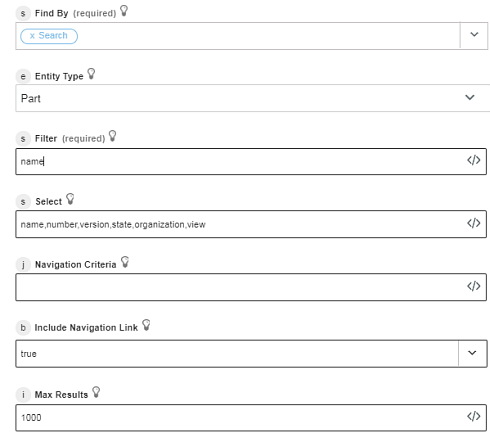
3. 在「篩選器」欄位中,以 "<property name> eq <value> [and...]" 格式輸入 OData 篩選條件,其中 <property name> 是名稱或編號。
4. 在「選取」欄位中,輸入 OData 選取運算式,其為內容名稱的逗號分隔清單。
5. 在「導覽條件」欄位中,輸入導覽條件的名稱或 Windchill OID。
6. 在「包括導覽連結」中,選取 true 以在輸出中包括導覽連結,否則請選取 false。
7. 在「結果上限」欄位中,輸入要擷取的搜尋項目數。預設值為 1000。
8. 按一下「完成」。
使用「選取」尋找 Windchill 實體
選取實體集或根據識別元清單對實體集執行篩選。
2. 從「實體類型」清單中選取選項。根據所選的「實體類型」,會在動作表單上顯示更多欄位。
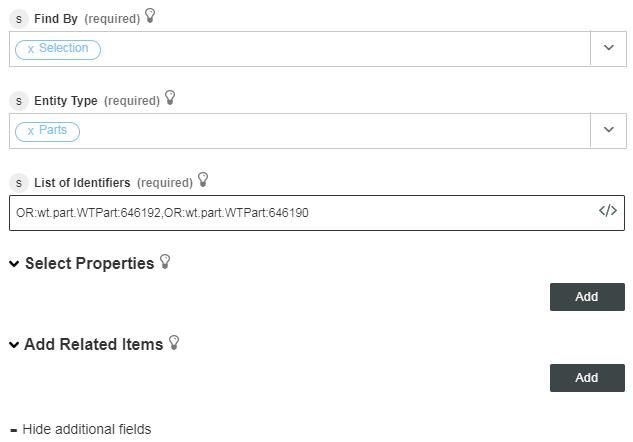
3. 在「識別元清單」欄位中,指定物件 ID 的逗號分隔清單。您可以對應來自之前動作或觸發器的識別元清單。
4. 在「選取內容」欄位中,可以指定需要包括在動作輸出中的實體內容陣列。如果未指定內容,所有實體內容都會顯示在輸出中。
5. 在「新增相關項目」欄位中,可以指定要包含在動作輸出結構描述中的導覽內容或關聯陣列,例如與「零件」實體相關聯的「前後關聯」。
選取 CADDocuments 實體類型
當選取 CADDocuments 作為實體類型時,會顯示一組不同的篩選器。欲檢視篩選器,請執行下列動作:
1. 在「實體類型」欄位中,從清單中選取 CADDocuments。
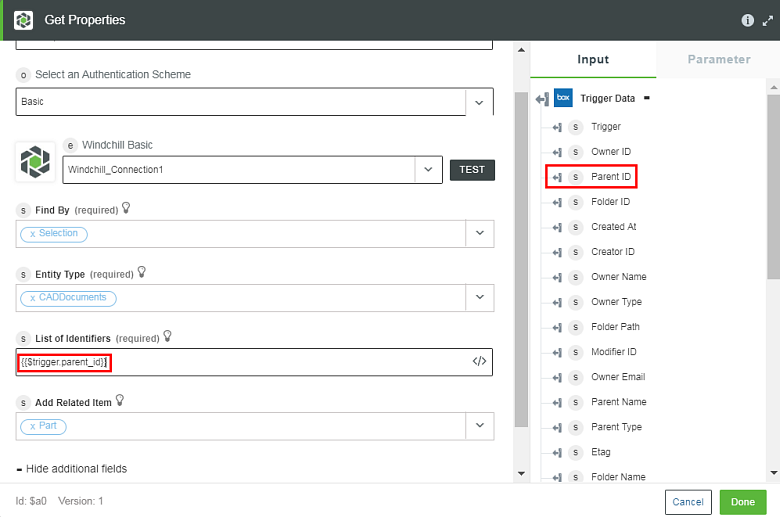
2. 在「識別元清單」欄位中,指定物件 ID 的逗號分隔清單。您可以對應來自之前動作或觸發器的識別元清單。
例如,當設定 Box 的「建立資料夾」或「更新資料夾」觸發器時,會取得識別元。可使用相同的識別元作為下一個動作的輸入來搜尋物件。
3. 在「新增相關項目」清單中,選取「零件」,然後按一下「完成」。依預設,不會針對相關項目選取任何內容。
「選取內容」選項 (用於指定要在輸出中顯示的特定內容) 不適用於 CADDocuments 實體類型。 |
動態輸出結構描述
當選取下列選項時,會更新「取得內容」動作的輸出結構描述:
• 「選取」與「查詢」選項 (選取實體類型時)
例如,選取「查詢」篩選器與「零件」作為實體類型:
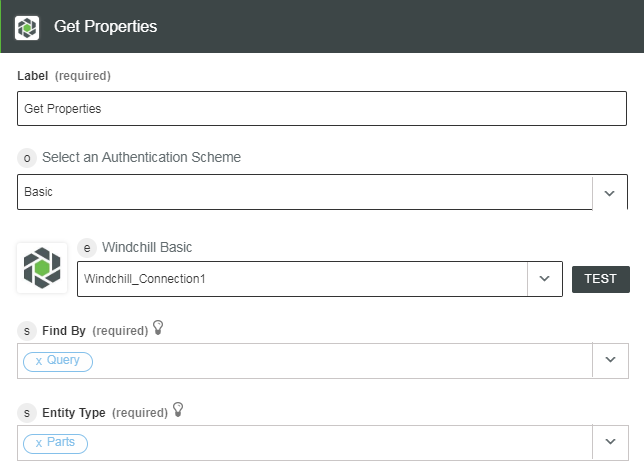
輸出結構描述會顯示在下一個連線動作中。按一下 + 即可檢視詳細資訊:
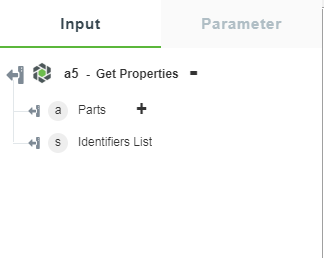
• 「已存搜尋」選項
例如,選取「已存搜尋」篩選器,然後從已存搜尋清單中選取選項:
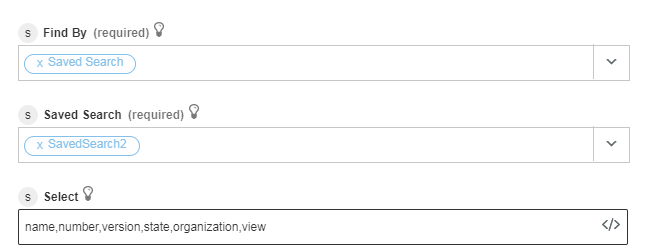
輸出結構描述會顯示在下一個連線動作中:

• 例如,如果針對「選取」篩選器選取「實體類型」與「相關項目」,則會提供「選取內容」。
上述選取的輸出結構描述會顯示在下一個連線動作中。金鑰欄位 (例如 ID) 不會顯示在「選取內容」清單中,但始終會顯示在輸出結構描述中。
