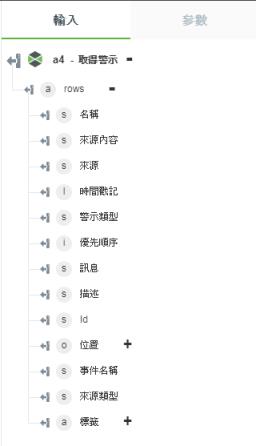取得警示
使用此動作可取得警示摘要與警示記錄。
警示是特殊類型的事件,並使用事件發佈及訂閱機制。警示可讓您定義觸發事件的規則。物形式、物範本或物件中的所有內容都可定義一個或多個警示條件。當內容的新資料抵達時,系統即會評估警示規則。如果警示規則適用,系統即會建立警示。系統將資料封包傳送給訂閱者。警示會寫入警示記錄檔,並可透過「警示摘要」及「警示記錄混搭」檢視。系統會追蹤已確認及未確認警示。警示不會觸發多餘的事件。
例如,如果數字內容具有值大於 50 且值等於 51 時會產生警示的規則定義,即會產生警示並觸發警示事件。如果另一個值在確認原始警示之前達到 53,則不會觸發其他事件,因為目前狀態仍是大於 50。
使用取得警示動作
欲在工作流程中使用此動作,您需要將其連線至 ThingWorx Flow。欲連線至流程,請執行下列操作:
1. 將 ThingWorx 連接器下的「取得警示」動作拖曳至畫布,將指標置於動作上,然後按一下  或連按兩下該動作。「取得警示」動作視窗即會開啟。
或連按兩下該動作。「取得警示」動作視窗即會開啟。
2. 視需要編輯標籤名稱。依預設,標籤名稱與動作名稱相同。
如果您之前已新增 ThingWorx 連線,請從清單中選取連線。 |
4. 在「尋找警示」欄位中,從清單中選取適當警示。
警示記錄
1. 從「尋找警示」清單中選取「警示記錄」。
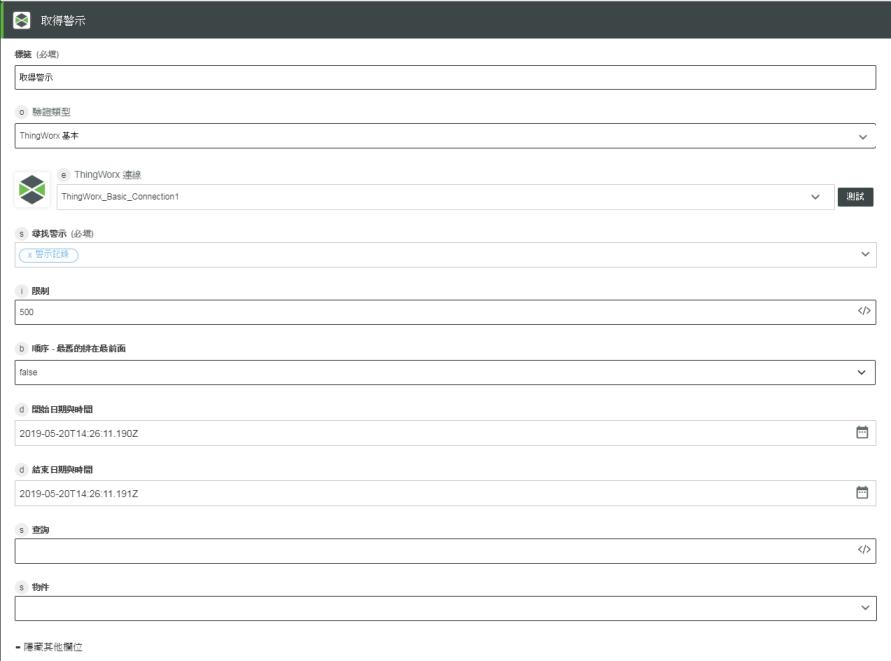
2. 「限制」- 控制要在輸出中擷取的警示出現位置數。預設值為 500。
3. 「順序 - 最舊的排在最前面」- 選取 true 以先檢視舊警示,否則請選取 false。
4. 「開始日期與時間」- 會自動填入。按一下  來設定您選擇的開始日期。
來設定您選擇的開始日期。
5. 「結束日期與時間」- 會自動填入。按一下  來設定您選擇的結束日期。
來設定您選擇的結束日期。
「開始日期與時間」和「結束日期與時間」可用來根據警示的產生日期與時間篩選警示。
6. 按一下 + 檢視其他欄位:
◦ 「查詢」- 用來篩選結果的查詢。
◦ 「物件」- 從清單中選取物件。
7. 按一下「完成」。
警示摘要
1. 從「尋找警示」清單中選取「警示摘要」。
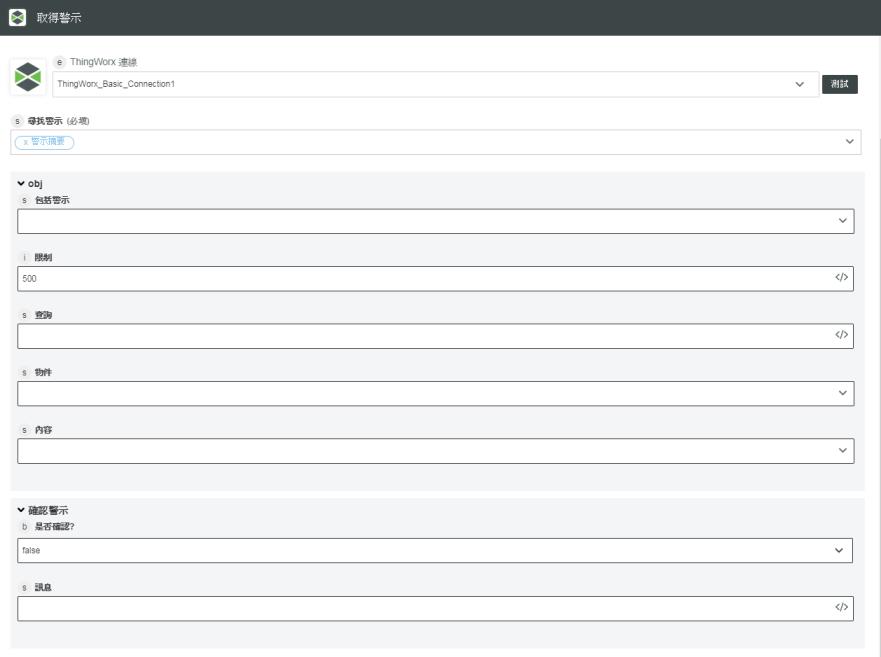
2. 「包括警示」- 選取下列其中一個選項:
◦ 「已確認」
◦ 「未確認」
◦ 「兩者」
3. 「限制」- 警示限制值。預設值為 500。
4. 「查詢」- 用來篩選結果的查詢。
5. 「物件」- 從清單中選取物件。
6. 「內容」- 警示內容。
7. 「確認警示」- 確認 (ack) 指出某人已看到警示且正在處理 (例如,MRI 機器中氦含量過低,某人正在補充氦)。
◦ 「確認」- 選取 true 可確認警示,或選取 false。
◦ 「訊息」- 用於確認警示的訊息。
8. 按一下「完成」。
輸出結構描述
「取得警示」動作會根據您選取的選項傳回動態輸出結構描述。
下圖顯示如果您選取「警示記錄」時的輸出結構描述:
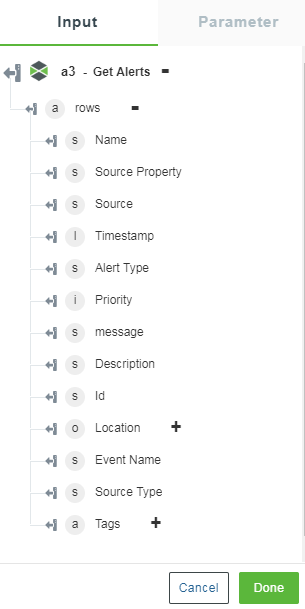
下圖顯示如果您選取「警示摘要」時的輸出結構描述: