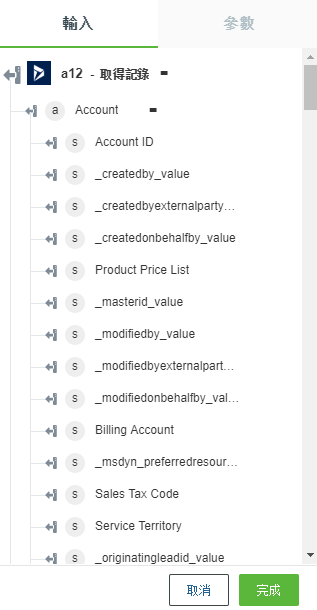取得記錄
實體類型是基礎建構區塊,用來描述「實體資料模型」(EDM) 的資料結構。在概念模型中,實體類型是從內容建構而來,而且它們會描述頂層概念的結構,例如商務應用程式中的客戶與訂單。同樣,電腦程式中的類別定義是類別實例的範本,實體類型是實體的範本。實體表示特定物件,例如特定客戶或訂單。每個實體在實體集內都必須有一個具唯一性的實體索引鍵。實體集是特定實體類型的實例集合。實體集與關聯集會以邏輯方式編組到實體容器中。實體類型支援繼承 - 一個實體類型可以衍生自另一個實體類型。
使用此動作可擷取實體類型的記錄。您可以選擇依「選取」或「查詢」擷取記錄。查詢提供對記錄的其他篩選選項。當特定實體類型的識別元可用,且可提供給動作用來擷取其詳細資訊時,選取很有用。
使用取得記錄動作
欲在工作流程中使用此動作,請將其連線至 ThingWorx Flow。欲連線至流程,請執行下列操作:
1. 將 Dynamics 365 CRM 連接器下的「取得記錄」動作拖曳至畫布,將指標置於動作上,然後按一下  或連按兩下該動作。「取得記錄」動作視窗即會開啟。
或連按兩下該動作。「取得記錄」動作視窗即會開啟。
2. 視需要編輯標籤名稱。依預設,標籤名稱與動作名稱相同。
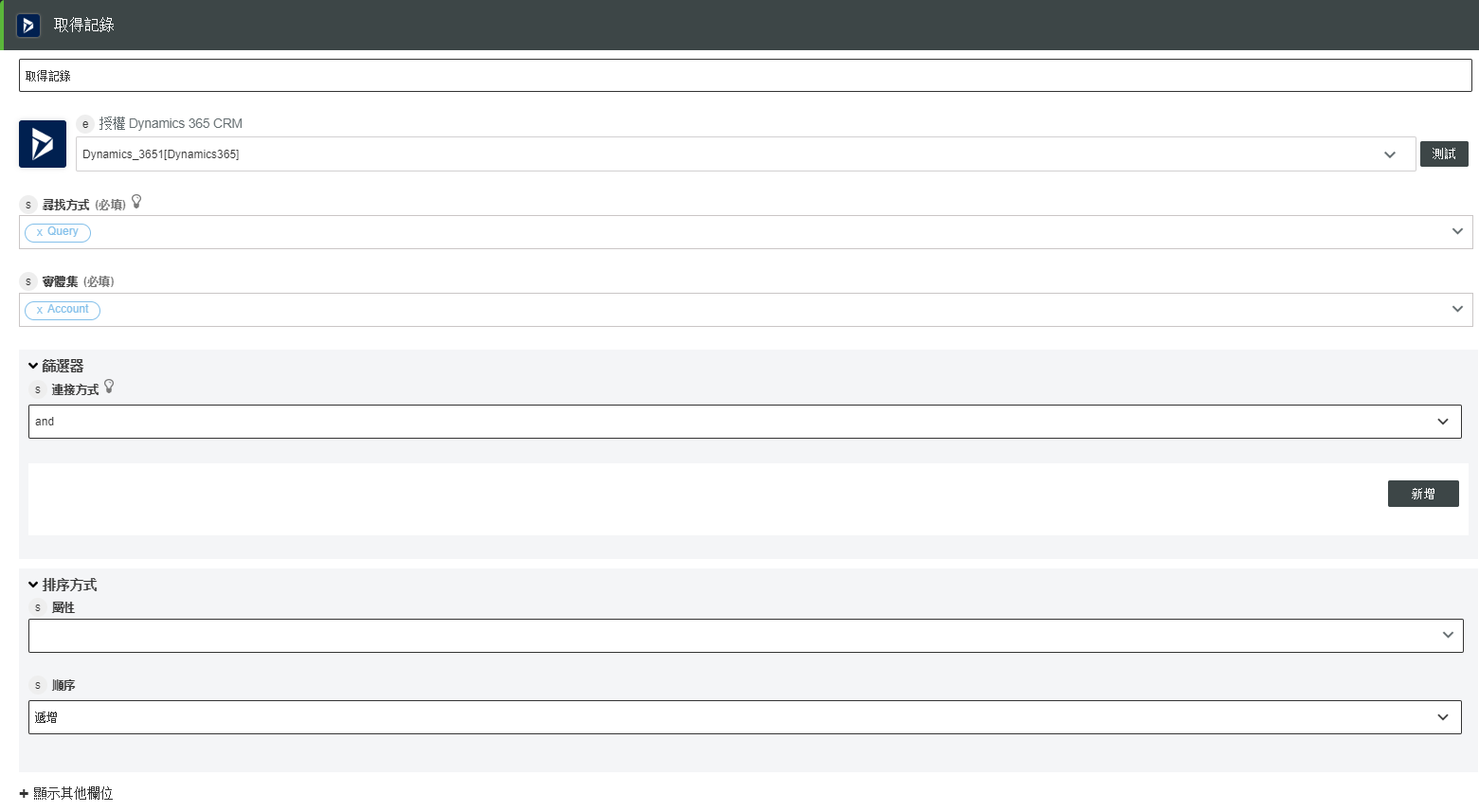
3. 欲新增授權,請參閱 Dynamics 365 CRM 連接器主題中的
授權 Dynamics 365 CRM 部份。
如果您之前已新增 Dynamics 365 CRM 授權,請從清單中選取授權。 |
4. 在「尋找方式」欄位中,使用下列選項之一篩選 Dynamics 365 CRM 項目:
使用選取尋找 Dynamics 365 CRM 項目
選取實體集或根據識別元清單對實體集執行篩選。
2. 從「實體集」清單中選取選項。根據您選取的實體類型而定,顯示的欄位可能會更多。
3. 在「實體識別元」欄位中,輸入實體識別元的逗號分隔清單。您可以對應來自之前動作或觸發器的識別元清單。
4. 按一下 + 檢視其他欄位:
◦ 在「選取屬性」欄位中,指定需要作為動作輸出一部份包括之實體內容的陣列。如果未指定內容,所有實體內容都會顯示在輸出中。
◦ 在「新增相關項目」欄位中,指定要作為動作輸出結構描述一部份包括之導覽內容或關聯的陣列,例如與「帳戶」實體集相關聯的 masterid。
5. 按一下「完成」。
使用查詢尋找 Dynamics 365 CRM 項目
使用此選項可定義用來篩選 Dynamics 365 CRM 項目的特定條件。
2. 在「實體集」欄位中,從清單中選取選項。
3. 在「連接方式」欄位中,指定連接篩選子句的邏輯運算子。預設值為 and。
按一下「新增」可輸入多個篩選條件。
4. 在「篩選」子句部份,按一下「新增」來新增下列篩選子句:
◦ 「內容」- 選取要搜尋的內容。
◦ 「條件」- 選取相符條件。相符條件選項取決於所選內容的類型,例如「字串」、「布林值」等。
◦ 「內容值」- 輸入內容值。
按一下「新增」可新增多個篩選子句。系統會根據所選的「連接方式」運算子和設定的篩選器子句篩選實體。例如,如果您將 OR 設定為連接方式運算子並設定兩個篩選子句,那麼會顯示符合任一篩選子句或兩個篩選子句都符合的實體。
5. 在「排序方式」欄位中,選取下列詳細資訊:
◦ 屬性
◦ 「順序」
6. 按一下 + 檢視其他欄位:
◦ 在「選取屬性」部份,按一下「新增」以新增屬性。
◦ 對於「新增相關項目」,按一下「新增」以新增實體類型的導覽內容或關聯內容。
◦ 在「限制」欄位中,輸入要將動作輸出限制為指定實體數的值。
◦ 在「跳過」欄位中,輸入要跳過伺服器所傳回指定項目數的值。
◦ 從「計數」清單中選取選項,然後按一下「完成」。
輸出結構描述
「取得記錄」動作會根據您選取的實體類型傳回動態輸出結構描述。
請參閱下圖中您選取「帳戶」實體集時的範例輸出結構描述: