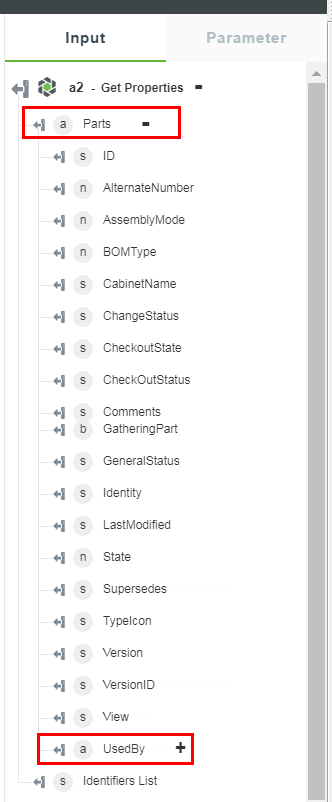获取属性
|
|
在版本 8.5 中,“获取属性”操作已被移除。此操作已分为以下几个操作:
• “按查询获取实体”
• “按 ID 获取实体”
• “执行保存的搜索”
• “搜索”
如果已使用“获取属性”操作创建了工作流,则这些工作流会继续工作。
|
使用此操作可利用保存的搜索,或通过选择或查询实体类型来查找 Windchill 实体。
使用“获取属性”操作
要在工作流中使用此操作,请将其连接至 ThingWorx Flow。要连接到工作流,请执行以下操作:
1. 将 Windchill 连接器下的“获取属性”操作拖动到工作区,并将指针置于该操作上,然后单击  或双击该操作。“获取属性”操作窗口随即打开。
或双击该操作。“获取属性”操作窗口随即打开。
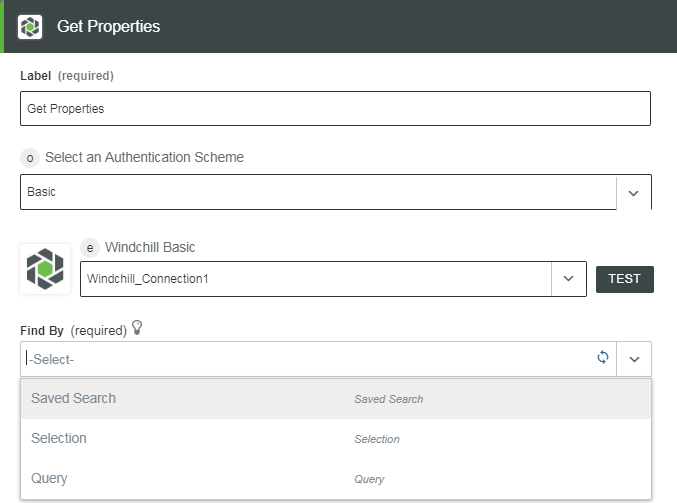
2. 根据需要编辑标签名称。默认情况下,标签名称与操作名称相同。
如果先前已添加 Windchill 连接,请从列表中选择一个连接。 |
4. 在“查找依据”字段中,使用以下选项之一筛选 Windchill 实体:
使用查询查找 Windchill 实体
使用此选项可定义特定条件以筛选出 Windchill 实体。
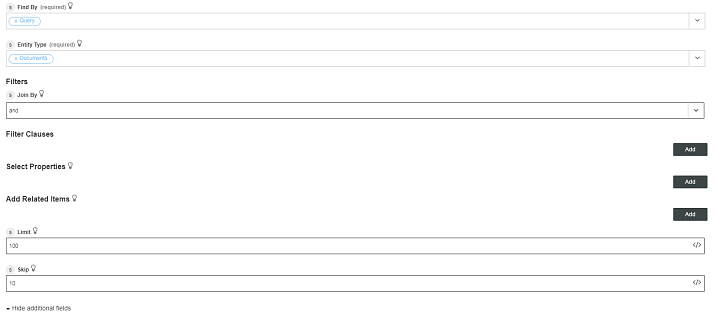
3. 在“连接方式”字段中,指定连接筛选子句的逻辑运算符。默认值为 与。
4. 在“筛选子句”部分中,单击“添加”以添加下列筛选子句:
◦ “属性”- 选择要搜索的属性。
◦ “匹配条件”- 选择匹配条件,例如“等于”、“不等于”、“包含”、“末尾是”和“开头是”。这些匹配条件选项取决于所选的属性类型,例如“字符串”、“布尔型”等
◦ “值”- 输入值。
单击“添加”以添加多个筛选子句。实体会根据所选择的“连接方式”运算符和所设置的筛选子句进行筛选。例如,如果设置 或 作为连接方式运算符并设置两个筛选子句,则将显示匹配其中一个或同时匹配两个筛选子句的实体。
5. 对于“添加相关项”,请单击“添加”以添加 Windchill 实体的导航属性或关联属性。单击“添加”以添加多个相关项。
6. 在“选择属性”部分中,单击“添加”以添加新属性。您可以指定一个由包含在操作输出中的实体属性组成的数组。默认值为“全部”。
7. 在“限制”字段中,输入一个值以将操作输出限制为指定实体数。
8. 在“跳过”字段中,输入某一值,以跳过由 Windchill 服务器返回的指定数量的实体,然后单击“完成”。
查询 CAD 文档实体类型
选择 CAD 文档作为实体类型时,将显示一组不同的筛选器。要查看筛选器,请执行以下操作:
1. 在“实体类型”字段中,从列表中选择“CAD 文档”。
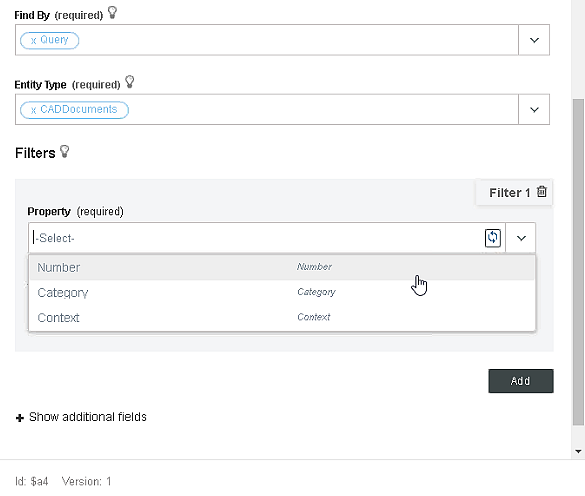
2. 从列表中选择筛选器属性。可以根据 CAD 文档编号或 CAD 文档类别搜索 CAD 文档。通过将上下文指定为附加输入来限制搜索范围。
◦ “编号”- “CAD 文档” 的“编号”属性的值。
◦ “类别”- 要搜索的文档类别。指定类别的内部名称,例如 E CADASSEMBLY。
◦ “上下文”- 在其中执行搜索的上下文 (用于将搜索范围限制为该特定上下文的上下文的 Windchill OID)。
您可将上述筛选器搭配使用。对于“CAD 文档”,“连接方式”字段不可用。因此,在 'And' 运算中将考虑使用多个筛选器。 |
3. 指定选定属性的值。
4. 在“添加相关项”字段中,从列表中选择“部件”,然后单击“完成”。此操作可将相关部件添加至操作输出。
使用保存的搜索查找 Windchill 实体
使用此选项可利用保存的搜索之一查找 Windchill 实体。ThingWorx Flow 仅会列出全局搜索。
要使用“保存的搜索”查找 Windchill 实体,请执行以下操作:
如下图所示,“保存的搜索”选项的输入架构表单发生了更改:
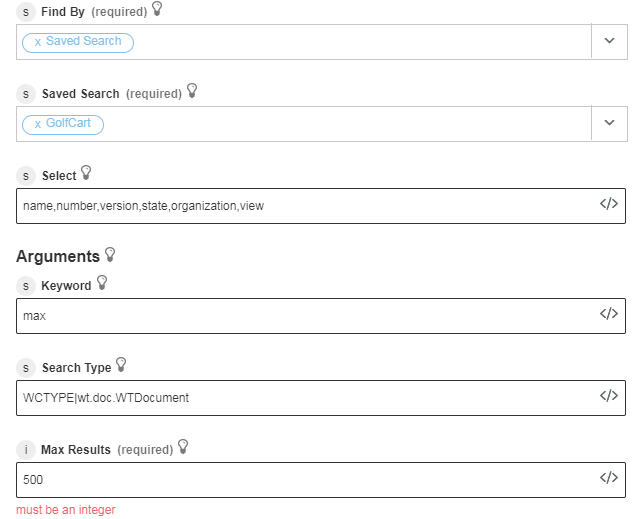
2. 在“保存的搜索”字段中,从保存的搜索列表中进行选择。
3. 在“选择”字段中,输入以逗号分隔的属性列表。此字段是自动填充的,您可以编辑此字段以输入所需的搜索属性。默认值为“名称”、“数字”、“版本”、“状态”、“组织”、“视图”。
4. 为“自变量”提供以下搜索信息。
◦ “关键字”- 执行搜索操作。指定的关键字值会覆盖“Windchill 保存的搜索”中所指定的值。
◦ “搜索类型”- 指定要包括在搜索中的对象类型。
指定的搜索类型会覆盖“Windchill 保存的搜索”中所指定的值。必须提供 WCTYPE|wt.doc.WTDocument 等 Windchill 实体类型的内部名称
◦ “最大结果数”- 指定此参数的值。它可定义要显示元素的最大数量,并控制通过该操作返回的数据量。默认值为 500。
5. 单击“完成”。
使用搜索查找 Windchill 实体
使用此选项可搜索特定的 Windchill 实体。
2. 从“实体类型”列表中选择一个选项。根据所选择的“实体类型”,操作表单中会显示更多的字段。

3. 在“筛选器”字段中,以“<属性名称> eq <值> [and...]”形式输入 OData 筛选条件,其中 <属性名称> 为名称或编号。
4. 在“选择”字段中,输入 OData 选择表达式,该表达式是以逗号分隔的属性名称列表。
5. 在“导航条件”字段中,输入导航条件的名称或 Windchill OID。
6. 在“包括导航链接”中,选择 true 以在输出中包括导航链接,否则选择 false。
7. 在“最大结果数”字段中,输入要获取的搜索项目的数目。默认值为 1000。
8. 单击“完成”。
使用选择查找 Windchill 实体
选择实体集,或者基于标识符列表对实体集执行筛选。
2. 从“实体类型”列表中选择一个选项。根据所选择的“实体类型”,操作表单中会显示更多的字段。
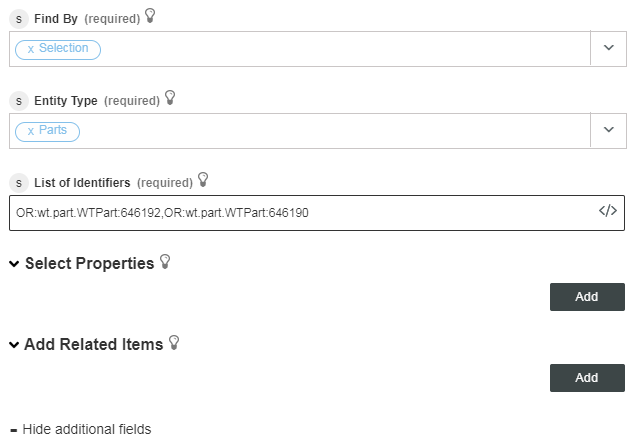
3. 在“标识符列表”字段中,指定一个以逗号分隔的对象 ID 列表。您可以映射前一个操作或触发器中的标识符列表。
4. 在“选择属性”字段中,您可以指定一个由需要包括在操作输出中的实体属性组成的数组。如果未指定任何属性,则输出中会显示所有实体属性。
5. 在“添加相关项”字段中,您可以指定一个由包括在操作输出架构中的导航属性或关联组成的数组,例如与“部件”实体相关联的“上下文”。
选择 CAD 文档实体类型
选择 CAD 文档作为实体类型时,将显示一组不同的筛选器。要查看筛选器,请执行以下操作:
1. 在“实体类型”字段中,从列表中选择“CAD 文档”。
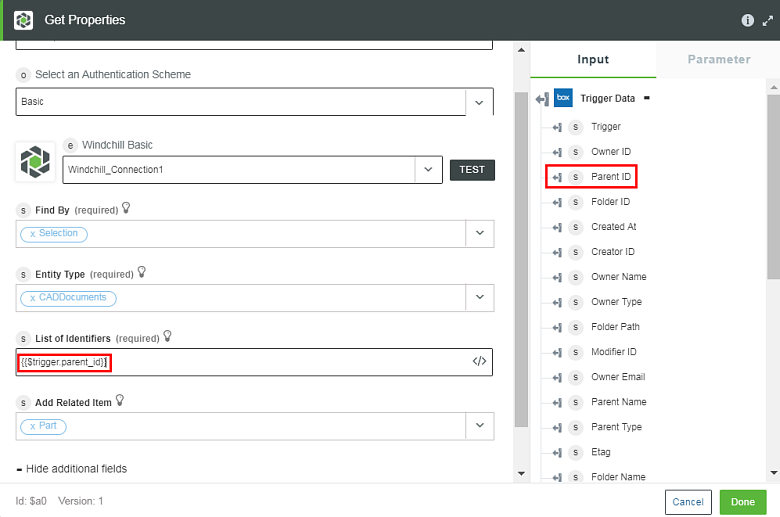
2. 在“标识符列表”字段中,指定一个以逗号分隔的对象 ID 列表。您可以映射前一个操作或触发器中的标识符列表。
例如,如果设置 Box 中的“创建文件夹”或“更新文件夹”触发器,则会获得标识符。您可以使用与输入相同的标识符以便下一步操作搜索相关对象。
3. 在“添加相关项”列表中,选择“部件”,然后单击“完成”。默认情况下,未针对相关项选择任何内容。
“选择属性”选项可用于指定出现在输出中的特定属性,但不可用于“CAD 文档”实体类型。 |
动态输出架构
“获取属性”操作的输出架构会在选择以下选项时更新:
• “选择”和“查询”选项 (选择实体类型后)
例如,将“查询”筛选器和“部件”选为实体类型:
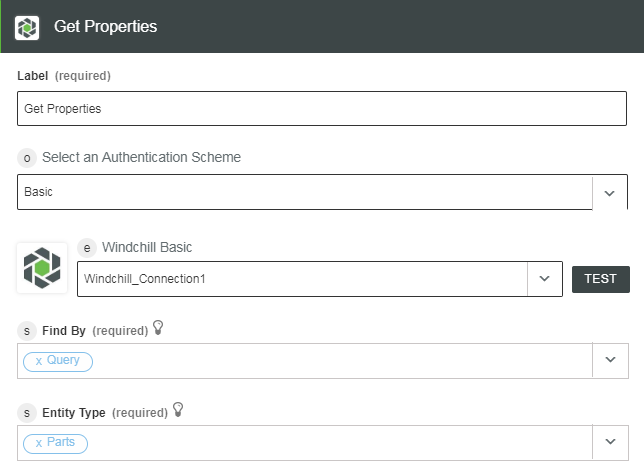
输出架构会出现在下一步关联操作中:单击 + 以查看详细信息:
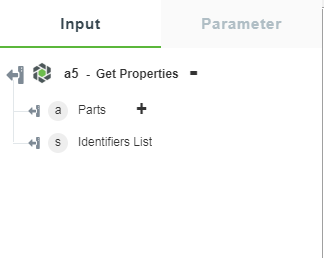
• “保存的搜索”选项
例如,从保存的搜索列表中选择“保存的搜索”筛选器和选项:
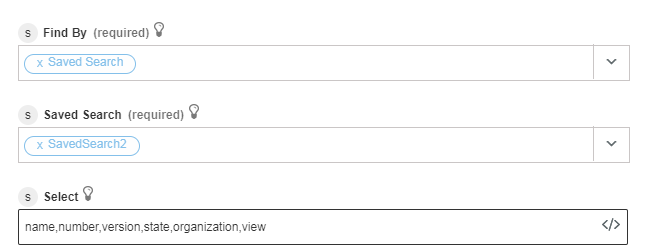
输出架构会出现在下一步关联操作中:
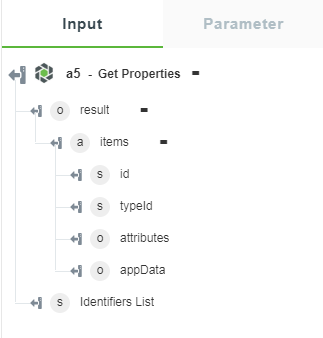
• 例如,若针对“选择”筛选器选择“实体类型”和“相关项”,则系统会提供“选择属性”。
以上选择的输出架构会出现在下一步关联操作中:键字段 (如 ID) 未出现在“选择属性”列表中,但始终存在于输出架构中。