Switch
Switch è una sorta di istruzione di controllo della selezione. Consente di definire una serie di possibili percorsi di esecuzione per il workflow.
Nell'azione Switch è possibile aggiungere uno o più casi. Ogni case contiene una o più condizioni. Se vengono soddisfatte le condizioni definite, viene eseguito un passo successivo. L'azione comprende inoltre un blocco di default che specifica l'azione da eseguire se non viene soddisfatta alcuna condizione. Questa azione semplifica l'aggiunta di un workflow complesso e ne riduce il tempo di esecuzione complessivo.
Utilizzo dell'azione Switch
Per utilizzare questa azione nel workflow, connetterla a ThingWorx Flow. Per connettersi al flusso, attenersi alla procedura descritta di seguito.
1. Fare clic su  e trascinare l'azione Switch presente nell'utilità Strumenti di sviluppo nell'area di lavoro, posizionare il puntatore del mouse sull'azione, quindi fare clic su
e trascinare l'azione Switch presente nell'utilità Strumenti di sviluppo nell'area di lavoro, posizionare il puntatore del mouse sull'azione, quindi fare clic su  o fare doppio clic sull'azione. Viene visualizzata la finestra dell'azione Switch.
o fare doppio clic sull'azione. Viene visualizzata la finestra dell'azione Switch.
2. Fare clic su Case.
3. Specificare la condizione per il caso 1 utilizzando il blocco condizionale. È possibile utilizzare l'operatore AND o OR per specificare più condizioni. L'operatore OR non può essere aggiunto all'interno di un gruppo. Le condizioni complesse devono essere risolte in una logica di livello semplice per poter funzionare con l'utilità Switch.
Se la condizione è impostata su = True, = Data, = Numero, = Alfanumerico, = Vuoto o = Matrice, non immettere il valore per Previsto. |
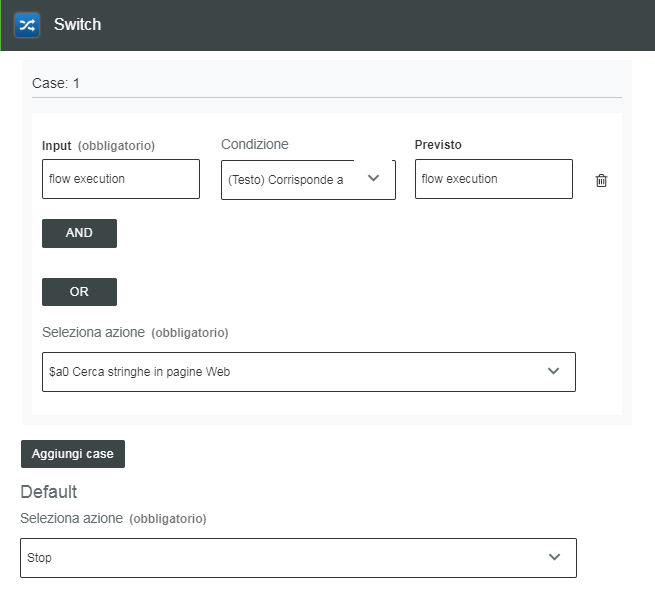
4. Nel campo Seleziona azione selezionare un'azione che si desidera eseguire se viene soddisfatta la condizione specificata nel caso 1. Fare clic su Aggiungi case per aggiungere più case.
5. Nella sezione Default, nel campo Seleziona azione, selezionare l'azione che si desidera eseguire se nessuna delle condizioni viene soddisfatta.
6. Fare clic su Fine. Vengono create automaticamente connessioni tra Switch e le azioni corrispondenti. Non è possibile creare queste connessioni manualmente.
Esempio
Si supponga che esista un requisito per cui ogni nuovo file caricato in un account OneDrive da un fornitore deve essere scaricato ed essere inviato per e-mail a un client come allegato. A causa di limitazioni del download, tuttavia, se la dimensione del file è superiore al limite specificato viene inviato per e-mail un URL per il download del file, anziché il file in allegato.
Aggiungere e configurare il trigger di OneDrive
Impostare un trigger di OneDrive che si attivi ogni volta che un nuovo file viene caricato in OneDrive.
1. Posizionare il puntatore del mouse sull'icona di inizio  , quindi fare clic su
, quindi fare clic su  oppure fare doppio clic su
oppure fare doppio clic su  . Viene visualizzato un elenco di trigger.
. Viene visualizzato un elenco di trigger.
2. Selezionare il trigger di OneDrive. Viene visualizzata la finestra di configurazione del trigger di OneDrive.
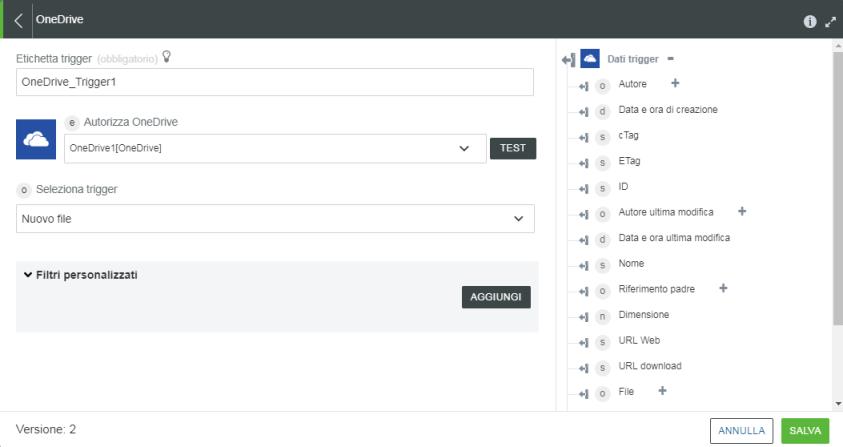
3. Immettere le informazioni nella finestra del trigger, quindi fare clic SALVA.
Configurare l'azione Switch
Definire quindi le condizioni descritte di seguito nell'azione Switch.
• Se la dimensione del file caricato supera 1 MB, viene inviato per e-mail un URL per il download del file.
• Se la dimensione del file caricato è inferiore a 1 MB, il file viene scaricato e inviato come allegato in un messaggio e-mail.
Per configurare l'azione Switch, attenersi alla procedura descritta di seguito.
1. Fare clic su  e trascinare l'azione Switch presente nell'utilità Strumenti di sviluppo nell'area di lavoro, posizionare il puntatore del mouse sull'azione, quindi fare clic su
e trascinare l'azione Switch presente nell'utilità Strumenti di sviluppo nell'area di lavoro, posizionare il puntatore del mouse sull'azione, quindi fare clic su  o fare doppio clic sull'azione. Viene visualizzata la finestra dell'azione Switch.
o fare doppio clic sull'azione. Viene visualizzata la finestra dell'azione Switch.
2. Fare clic su Case. Viene visualizzato un nuovo blocco del case.
3. Definire la condizione e specificare l'azione da eseguire se viene soddisfatta la condizione specificata. Nel primo case si controlla se la dimensione del file è superiore a 1024 byte.
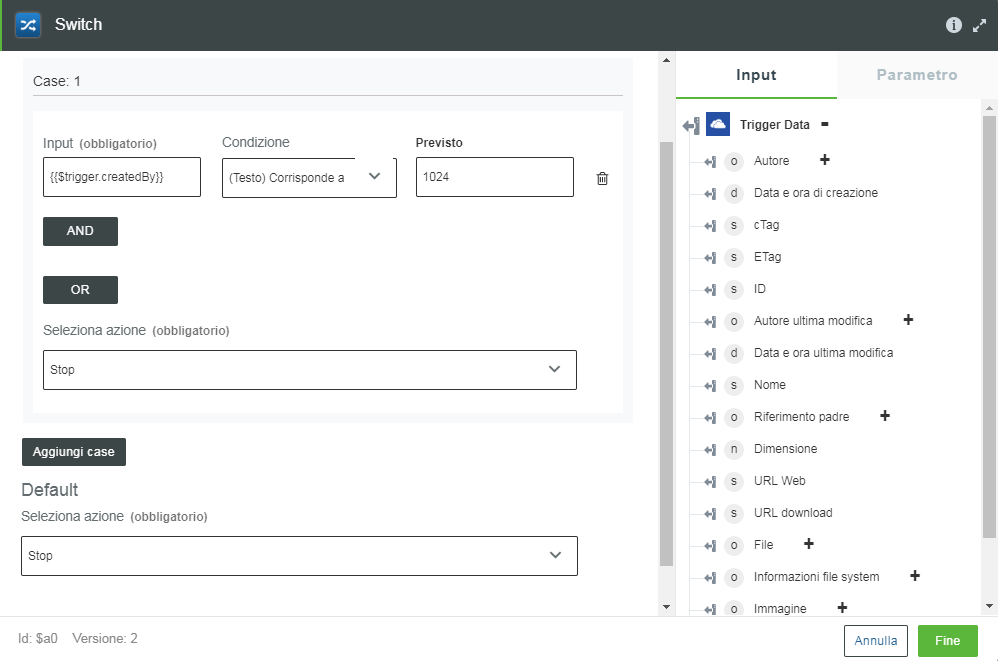
a. Nel campo Input aggiungere il parametro di dati Dimensione dalla sezione Dati trigger sul lato destro della finestra di configurazione Switch. Viene così restituita la dimensione del file.
b. Nell'elenco Condizione selezionare l'operatore (Numero) Maggiore di.
c. Nel campo Previsto immettere 1024.
d. Specificare l'azione da eseguire se viene soddisfatta questa condizione. Nel campo Seleziona azione selezionare l'azione "Send file URL over Email".
Questo campo recupera automaticamente tutte le azioni disponibili nell'area di lavoro e le visualizza nell'elenco.
4. Nella sezione Default, nel campo Seleziona azione specificare l'azione da eseguire se non viene soddisfatta la condizione specificata.
Nel campo Azione successiva selezionare Scarica file.
5. Fare clic su Fine. ThingWorx Flow connette automaticamente l'azione Switch con le altre azioni come specificato nella finestra di configurazione Switch, creando così percorsi diversi per ogni case con indicazione dei relativi numeri.

Non è possibile creare, modificare o eliminare manualmente queste connessioni. Se si desidera apportarvi modifiche, è necessario modificare le impostazioni nella finestra di configurazione Switch.
Configurare le altre azioni nel workflow
Configurare ora le restanti azioni per completare il workflow. La seguente sezione contiene informazioni solo sulle mappature dei campi. Per ciascuna azione potrebbe essere necessario immettere informazioni aggiuntive.
• Strumenti di sviluppo - Scarica file
1. Mappare il parametro URL download incluso nella sezione Dati trigger al campo URL.
2. Mappare il parametro Nome incluso nella sezione Dati trigger al campo Nome del file scaricato.
• Office 365 - Invia e-mail
1. Nel campo Etichetta immettere Send file URL over Email.
2. Mappare il parametro URL download incluso nella sezione Dati trigger al campo Corpo.
• Office 365 - Invia e-mail
1. Nel campo Etichetta immettere Attach File to Mail.
2. Mappare il parametro Percorso file/cartella incluso nella sezione Scarica file al campo Percorso file di origine.
Schema di output
L'azione Switch restituisce lo schema di output illustrato nella figura seguente:
