Personnalisation de l'espace de travail du Mashup Builder
Le Mashup Builder vous permet de personnaliser l'interface de conception pour répondre à vos besoins. Vous pouvez réorganiser l'interface comme vous le souhaitez afin de créer un espace de travail personnalisé, puis enregistrer cet espace de travail pour les sessions ultérieures. La personnalisation de l'espace de travail implique les deux ancres de l'interface et les sections et panneaux qu'elles contiennent.
Les ancres se trouvent à gauche et à droite de l'interface. Chaque ancre peut comporter jusqu'à trois sections. Celles-ci peuvent contenir divers panneaux, représentés par des onglets. Par exemple :
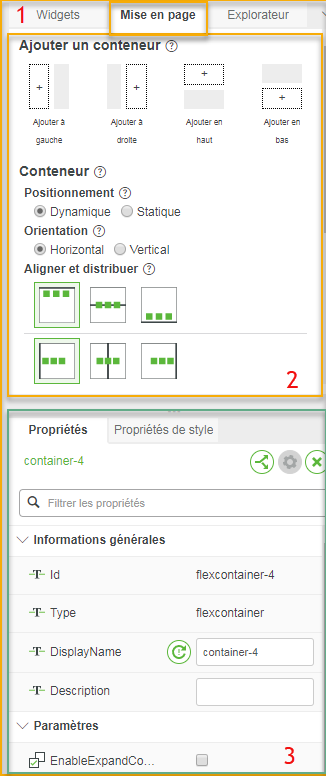
1. Ancre
2. Panneau
3. Section
Lorsqu'une section contient plusieurs panneaux pouvant être affichés, l'option  s'affiche à droite des onglets. Cliquez sur cette option pour afficher les panneaux masqués.
s'affiche à droite des onglets. Cliquez sur cette option pour afficher les panneaux masqués.
Vous pouvez fermer une ancre en cliquant sur sa bordure intérieure, puis en la faisant glisser, ou en cliquant sur la flèche située sur la bordure.
Lorsqu'une ancre est fermée, les sections associées apparaissent sous forme d'icônes :
Lorsque vous cliquez sur l'une des icônes, la section correspondante recouvre l'interface. Cliquez sur la flèche située sur la bordure d'une ancre fermée pour l'ouvrir.
Vous pouvez personnaliser l'espace de travail de différentes manières :
• Redimensionner une ancre
Cliquez sur la bordure intérieure d'une ancre, puis faites-la glisser pour réduire la taille de cette dernière. Lorsqu'une section d'une ancre redimensionnée contient plusieurs panneaux pouvant être affichés, l'option  s'affiche à droite des onglets. Cliquez sur cette option pour afficher les sections masquées.
s'affiche à droite des onglets. Cliquez sur cette option pour afficher les sections masquées.
• Redimensionner les sections d'une ancre
Cliquez sur la bordure supérieure ou inférieure d'une section, puis faites-la glisser pour redimensionner cette dernière.
• Fermer une ancre ou les deux
Cliquez sur la flèche située sur la bordure intérieure d'une ancre pour la fermer. L'ancre se ferme et les panneaux qu'elle contient apparaissent sous la forme d'une liste d'icônes.
• Faire glisser un panneau d'une section d'une ancre vers une autre section
Cliquez sur l'onglet d'un panneau, puis faites-le glisser vers la partie supérieure d'une autre section. S'il est possible de déposer le panneau dans cette section, les onglets du panneau sont encadrés en vert :
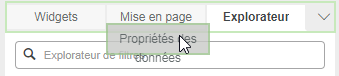
Déposez le panneau pour l'ajouter à l'autre section. Si la section depuis laquelle vous venez de déplacer le panneau n'en contient plus, celle-ci disparaît.
• Faire glisser un panneau d'une section d'une ancre pour créer une nouvelle section dans une ancre
Cliquez sur l'onglet d'un panneau, puis faites-le glisser vers la partie inférieure d'une autre section. S'il est possible de déposer le panneau dans cette ancre, le bas de la section est encadré en vert :
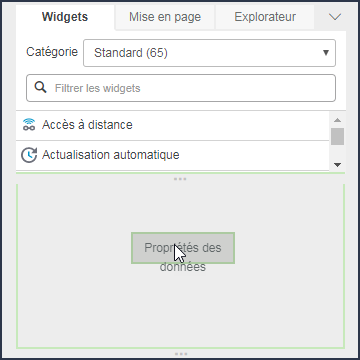
Déposez le panneau pour l'ajouter à une nouvelle section. Une ancre peut contenir jusqu'à trois sections. Si la section depuis laquelle vous venez de déplacer le panneau n'en contient plus, celle-ci disparaît.
Vous contrôlez la vue de votre espace de travail à l'aide de l'option Espace de travail :

Lorsque vous modifiez l'espace de travail, le paramètre passe de Par défaut à Personnalisé :
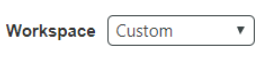
Vous pouvez toujours revenir à l'espace de travail par défaut en sélectionnant Par défaut dans la liste.
Pour enregistrer un espace de travail personnalisé en vue d'une utilisation dans des sessions ultérieures :
1. Organisez l'espace de travail du Mashup Builder selon vos besoins.
2. Sélectionnez Créer nouveau dans l'option Espace de travail.
La fenêtre Nouvel espace de travail s'ouvre.
3. Dans la fenêtre Nouvel espace de travail, entrez le nom de votre espace de travail personnalisé dans Nom de l'espace de travail, puis cliquez sur Terminé.
Le nom de votre espace de travail s'affiche dans Espace de travail.
 Cet espace sera disponible dans les sessions ultérieures.
Cet espace sera disponible dans les sessions ultérieures.Cliquez sur  en regard de l'option pour supprimer un espace de travail enregistré.
en regard de l'option pour supprimer un espace de travail enregistré.