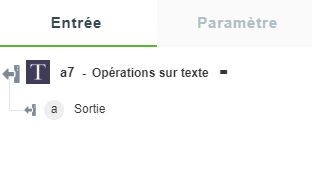Opérations sur texte
Utilisez cette action pour exécuter des opérations sur du texte.
Utilisation de l'action Opérations sur texte
Pour utiliser cette action dans votre processus, connectez-la à ThingWorx Flow. Pour ce faire, procédez comme suit :
1. Cliquez sur  , faites glisser l'action Opérations sur texte sous l'utilitaire Opérations jusqu'au canevas, placez ensuite le pointeur sur l'action, puis cliquez sur
, faites glisser l'action Opérations sur texte sous l'utilitaire Opérations jusqu'au canevas, placez ensuite le pointeur sur l'action, puis cliquez sur  ou double-cliquez sur l'action. La fenêtre de connexion Opérations sur texte s'ouvre.
ou double-cliquez sur l'action. La fenêtre de connexion Opérations sur texte s'ouvre.
2. Modifiez le nom de l'étiquette, si nécessaire. Par défaut, le nom de l'étiquette est identique à celui de l'action.
3. Pour ajouter une opération sur texte, sélectionnez celle-ci :
◦ Diviser : divise le texte d'entrée avec le séparateur spécifié par l'utilisateur.
◦ Rognage : supprime les caractères d'espacement de début et de fin dans le texte d'entrée spécifié.
◦ Correspondance : vérifie la correspondance entre le texte ou l'expression régulière spécifié(e) et le texte d'entrée spécifié.
◦ Remplacement : remplace un modèle par le mot spécifié.
◦ Majuscule initiale : met en majuscule la première lettre du texte d'entrée spécifié.
◦ Minuscule : convertit le texte d'entrée spécifié en minuscules.
◦ Majuscule : convertit le texte d'entrée spécifié en majuscules.
◦ Conversion en Base64 : code le texte d'entrée spécifié au format Base64.
◦ Echappement entités HTML : convertit les caractères &, <, >, ", et ' en leurs entités HTML correspondantes.
◦ Annulation échappement entités HTML : convertit les entités HTML en leurs caractères correspondants.
◦ Codage URL : code la chaîne de texte donnée en chaîne URI (Uniform Resource Identifier) valide.
◦ Décodage URL : renvoie la version décodée de la chaîne au format URI donnée.
◦ Sous-chaîne : renvoie la sous-chaîne de la chaîne d'entrée donnée.
◦ IndexOf : renvoie la position de la première occurrence de la sous-chaîne spécifiée dans le texte donné.
◦ Décodage Base64 : décode le texte d'entrée au format Base64 spécifié.
◦ Suppression diacritique : traite le texte d'entrée en convertissant les lettres Supplément Latin-1 et Latin étendu-A en lettres Latin de base et en supprimant les marques diacritiques d'association.
◦ Remplissage : complète le texte d'entrée à gauche et à droite si celui-ci est plus court que la longueur définie. Les caractères de remplissage sont tronqués s'ils ne peuvent pas être uniformément répartis sur la longueur.
4. Spécifiez le texte d'entrée et renseignez les autres champs de manière appropriée pour l'opération sélectionnée.
5. Cliquez sur Terminé.
Utilisation de l'opération sur texte Diviser
Utilisez cette opération pour scinder le texte d'entrée sur la base d'un séparateur spécifié. Pour utiliser l'opération sur texte Diviser, spécifiez ce qui suit :
1. Entrée : texte d'entrée sur lequel exécuter l'opération de division (par exemple, "John,Sansa,Aarya").
2. Séparateur : valeur de séparateur à utiliser pour la division de l'entrée. Si le séparateur est une expression régulière, n'incluez aucun caractère d'échappement d'ouverture/de fermeture.
3. Séparateur de type expression régulière : spécifiez si le séparateur spécifié est de type texte brut ou expression régulière. Par défaut, la valeur est définie sur faux.
4. Cliquez sur le signe + pour afficher les champs supplémentaires, puis spécifiez ce qui suit.
Modificateur expression régulière séparateur : sélectionnez le modificateur d'expression régulière voulu pour le séparateur spécifié. La valeur de ce champ est uniquement prise en compte lorsque le champ Séparateur de type expression régulière est défini sur vrai.
5. Cliquez sur Terminé.
Utilisation de l'opération sur texte Rognage
Utilisez cette opération pour supprimer tous caractères d'espacement de début et de fin dans le texte d'entrée spécifié. Pour utiliser l'opération sur texte Rognage, dans le champ Entrée, saisissez le texte d'entrée que vous souhaitez rogner, puis cliquez sur Terminé.
Utilisation de l'opération sur texte Correspondance
Utilisez cette opération pour vérifier la correspondance entre le texte ou l'expression régulière spécifié(e) et le texte d'entrée spécifié. Pour utiliser l'opération sur texte Correspondance, spécifiez ce qui suit :
1. Entrée : texte d'entrée sur lequel l'opération de vérification de correspondance est à exécuter.
2. Correspondance expression régulière : modèle d'expression régulière à utiliser pour la comparaison avec le texte d'entrée spécifié.
3. Cliquez sur le signe + pour afficher les champs supplémentaires, puis spécifiez ce qui suit.
Modificateur expression régulière : sélectionnez le modificateur d'expression régulière séparateur voulu pour le modèle d'expression régulière spécifié.
4. Cliquez sur Terminé.
Utilisation de l'opération sur texte Remplacement
Utilisez cette opération pour remplacer un modèle (séquence de mots) par un mot spécifié. Pour utiliser l'opération sur texte Remplacement, spécifiez ce qui suit :
1. Entrée : texte d'entrée sur lequel l'opération de remplacement est à exécuter.
2. Modèle : modèle (séquence de mots) à remplacer. Vous pouvez spécifier ce modèle sous forme de texte brut ou sous forme d'expression régulière.
3. Modèle de type expression régulière : spécifiez si le modèle est une expression régulière.
4. Cliquez sur le signe + pour afficher les champs supplémentaires, puis spécifiez ce qui suit.
◦ Modificateur expression régulière modèle : spécifiez le modificateur d'expression régulière voulu pour le modèle d'expression régulière spécifié. La valeur de ce champ est uniquement prise en compte si le champ Modèle de type expression régulière est défini sur vrai.
◦ Valeur remplacement : valeur par laquelle vous souhaitez remplacer le modèle spécifié. Laissez ce champ vide si vous souhaitez supprimer le modèle spécifié au lieu de le remplacer par d'autres mots.
5. Cliquez sur Terminé.
Utilisation de l'opération sur texte Majuscule initiale
Utilisez cette opération pour mettre le premier caractère d'une chaîne en majuscule et le reste des caractères en minuscules. Pour utiliser l'opération sur texte Majuscule initiale, dans le champ Entrée, spécifiez le texte d'entrée dont vous souhaitez mettre la première lettre en majuscule, puis cliquez sur Terminé.
Utilisation de l'opération sur texte Minuscule
Utilisez cette opération pour convertir le texte d'entrée spécifié en minuscules. Pour utiliser l'opération sur texte Minuscule, dans le champ Entrée, spécifiez le texte d'entrée que vous souhaitez mettre en minuscules, puis cliquez sur Terminé.
Utilisation de l'opération sur texte Majuscule
Utilisez cette opération pour convertir le texte d'entrée spécifié en majuscules. Pour utiliser l'opération sur texte Majuscule, dans le champ Entrée, spécifiez le texte d'entrée que vous souhaitez mettre en majuscules, puis cliquez sur Terminé.
Utilisation de l'opération sur texte Conversion en Base64
Utilisez cette opération pour coder le texte d'entrée spécifié au format Base64. Pour utiliser l'opération sur texte Conversion en Base64, dans le champ Entrée, spécifiez le texte d'entrée que vous souhaitez coder au format Base64, puis cliquez sur Terminé.
Utilisation de l'opération sur texte Echappement entités HTML
Utilisez cette opération pour convertir les caractères &, <, >, " et ' en leurs entités HTML correspondantes. Pour utiliser l'opération sur texte Echappement entités HTML, dans le champ Entrée, saisissez les caractères de texte que vous souhaitez convertir en leurs entités HTML correspondantes, puis cliquez sur Terminé.
Utilisation de l'opération sur texte Annulation échappement entités HTML
Utilisez cette opération pour convertir les entités HTML en leurs caractères correspondants. Cette opération convertit les entités HTML &, <, >, " et ' en leurs caractères correspondants. Pour utiliser l'opération sur texte Annulation échappement entités HTML, dans le champ Entrée, saisissez les entités HTML que vous souhaitez convertir en leurs caractères de texte correspondants, puis cliquez sur Terminé.
Utilisation de l'opération Codage URL
Utilisez cette opération pour coder une chaîne de texte donnée en chaîne URI (Uniform Resource Identifier) valide. Pour utiliser l'opération Codage URL, dans le champ Entrée, spécifiez le texte d'entrée que vous souhaitez coder, puis cliquez sur Terminé.
Utilisation de l'opération Décodage URL
Utilisez cette opération pour obtenir la version décodée d'une chaîne au format URI donnée. Pour utiliser l'opération Décodage URL, dans le champ Entrée, spécifiez le texte d'entrée dont vous souhaitez obtenir la version décodée, puis cliquez sur Terminé.
Utilisation de l'opération Sous-chaîne
Utilisez cette opération pour obtenir la sous-chaîne d'une chaîne d'entrée donnée. Pour utiliser l'opération Sous-chaîne, spécifiez ce qui suit :
1. Entrée : texte d'entrée sur lequel l'opération Sous-chaîne est à exécuter.
2. Position de départ : position de départ souhaitée de la sous-chaîne.
3. Position de fin : position de fin souhaitée de la sous-chaîne.
4. Cliquez sur Terminé.
Utilisation de l'opération IndexOf
Utilisez cette opération pour obtenir la sous-chaîne d'une chaîne d'entrée donnée. Pour utiliser l'opération IndexOf, spécifiez ce qui suit :
1. Entrée : texte d'entrée sur lequel l'opération IndexOf est à exécuter.
2. Rechercher : spécifiez le texte de recherche.
3. Cliquez sur Terminé.
Utilisation de l'opération Décodage Base64
Utilisez cette opération pour décoder un texte d'entrée au format Base64 spécifié. Pour utiliser l'opération Décodage Base64, dans le champ Entrée, spécifiez le texte d'entrée que vous souhaitez décoder, puis cliquez sur Terminé.
Utilisation de l'opération Suppression diacritique
Utilisez cette opération pour traiter un texte d'entrée en convertissant les lettres Supplément Latin-1 et Latin étendu-A en lettres Latin de base et en supprimant les marques diacritiques d'association. Pour utiliser l'opération Suppression diacritique, dans le champ Entrée, spécifiez le texte d'entrée à traiter, puis cliquez sur Terminé.
A l'aide de l'opération Remplissage
Utilisez cette opération pour compléter un texte d'entrée à gauche et à droite si celui-ci est plus court que la longueur définie. Pour utiliser l'opération Remplissage, spécifiez ce qui suit :
1. Entrée : texte d'entrée sur lequel l'opération Remplissage est à exécuter.
2. Longueur de remplissage : spécifiez la longueur de remplissage voulue.
3. Cliquez sur le signe + pour afficher les champs supplémentaires.
Chaîne à remplir : spécifiez la chaîne que vous souhaitez compléter.
4. Cliquez sur Terminé.
Schéma de sortie
L'action Opérations sur texte renvoie un schéma de sortie du type illustré ci-dessous :