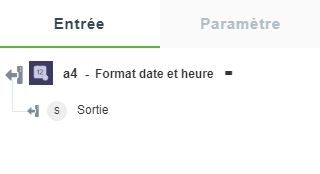Format date et heure
Utilisez cette action pour formater la date et l'heure.
Utilisation de l'action Format date et heure
Pour utiliser cette action dans votre processus, connectez-la à ThingWorx Flow. Pour ce faire, procédez comme suit :
1. Cliquez sur  , faites glisser l'action Format date et heure sous l'utilitaire Outils de développement jusqu'au canevas, placez le pointeur sur l'action, puis cliquez sur
, faites glisser l'action Format date et heure sous l'utilitaire Outils de développement jusqu'au canevas, placez le pointeur sur l'action, puis cliquez sur  ou double-cliquez sur l'action. La fenêtre de l'action Format date et heure s'ouvre.
ou double-cliquez sur l'action. La fenêtre de l'action Format date et heure s'ouvre.
2. Modifiez le nom de l'Etiquette, si nécessaire. Par défaut, le nom de l'étiquette est identique à celui de l'action.
3. Dans le champ Définir date et heure de la section Format entrée, spécifiez une date personnalisée au format ISO 8601 (MM-JJ-AAAA HH:mm:ss) ou tout autre format standard. Pour définir la date et l'heure actuelles du système, spécifiez now.
4. Sous Format sortie, spécifiez ce qui suit :
a. Dans le champ Définir paramètres régionaux (langue), sélectionnez la langue. Cela permet de donner en sortie la date et l'heure dans la langue sélectionnée.
b. Dans la liste Type de format, sélectionnez l'une des options suivantes :
▪ Standard : affiche la date et l'heure dans un des formats standard sélectionnés. Les formats standard sont disponibles dans la liste Sélectionner format de sortie.
▪ Relatif : affiche la date et l'heure par rapport à la valeur spécifiée dans Date et heure de début dans un format lisible, 3 months ago, par exemple.
▪ Calendrier : affiche la date et l'heure au format Calendrier, Today at 11:56 AM, par exemple.
5. Selon le Type de format sélectionné, effectuez l'une des procédures suivantes :
◦ Si vous avez sélectionné le format Standard, procédez comme suit :
1. Dans le champ Ajouter minutes sous Transformer sortie, spécifiez la valeur à ajouter pour transformer la sortie.
2. Dans le champ Enlever minutes, spécifiez la valeur à soustraire pour transformer la sortie.
3. Dans la liste Sélectionner format de sortie, sélectionnez l'un des formats de sortie standard.
4. Dans le champ Définir format de sortie personnalisé, définissez le format de date et d'heure. Par exemple, MM-JJ-AAAA HH:mm:ss ou tout autre format standard.
Ce champ s'applique uniquement lorsque Sélectionner format de sortie est défini sur personnalisé. |
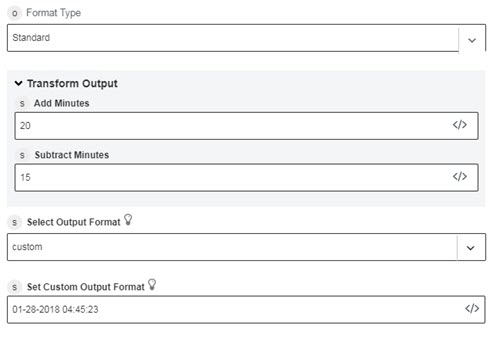
◦ Si vous avez sélectionné le format Relatif, procédez comme suit :
1. Dans la liste Supprimer suffixe sous Format sortie, sélectionnez l'une des options suivantes :
▪ faux
▪ vrai
2. Dans la liste Relatif, sélectionnez l'une des options suivantes :
▪ De
▪ A partir de maintenant
▪ A
▪ Jusqu'à maintenant
3. Dans le champ Date et heure de début, spécifiez la date et l'heure au format ISO 8601 (MM-JJ-AAAA HH:mm:ss) ou tout autre format standard.
Ce champ s'applique uniquement si vous avez sélectionné Au ou Du dans la liste Relatif. |
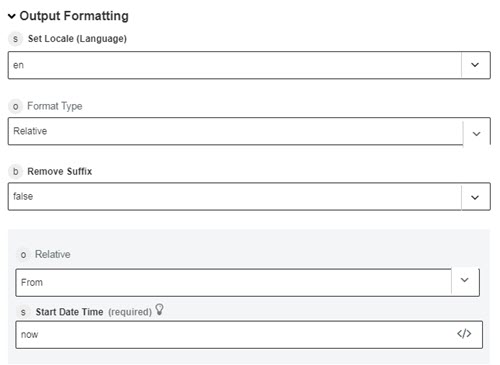
◦ Si vous avez sélectionné le format Calendrier, vous pouvez passer à l'étape suivante.
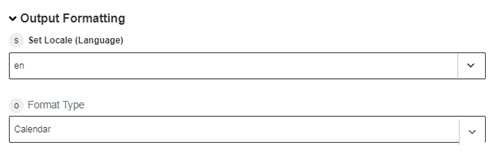
6. Cliquez sur Terminé.
Schéma de sortie
Le schéma de sortie renvoyé par l'action Format date et heure dépend des options sélectionnées. Un exemple de schéma de sortie est illustré ci-dessous :