Messagerie
ThingWorx Mail Extension permet de lire et d'envoyer des e-mails depuis ThingWorx par l'intermédiaire des serveurs de messagerie SMTP externes auxquels la plateforme a accès. Vous pouvez créer un ou plusieurs objets de messagerie dans ThingWorx pour stocker les informations de configuration à utiliser pour l'envoi des e-mails.
Les services fournis par l'extension de messagerie peuvent être utilisés directement ou conjointement avec la fonctionnalité
Notifications de ThingWorx. ThingWorx Mail Extension est disponible sur le site
support.ptc.com sous Télécharger un logiciel > Commander ou télécharger des mises à jour > ThingWorx Foundation > Release <dernière version> > ThingWorx Mail Extension > Code de date le plus récent > Mail--<version>-Extension.
|
|
Assurez-vous de disposer d'un objet FileRepository pour le stockage des pièces jointes aux e-mails.
|
|
|
Une adresse e-mail valide doit contenir un caractère @. Par exemple, individu@société.com. Si ce format n'est pas respecté, un message d'erreur s'affiche. Si l'adresse e-mail contient un caractère @ mais pas de point, elle est également considérée comme valide. Par exemple, individu@sociétécom.
|
Configuration
Vous devez
importer l'extension Mail_extension.zip dans ThingWorx. Une fois l'extension Mail importée, un modèle d'objet nommé MailServer apparaît dans la liste des Modèles d'objet.
Pour créer et configurer un nouvel objet de messagerie, procédez comme suit :
1. Dans ThingWorx, créez un nouvel objet et affectez-lui le modèle d'objet MailServer.
2. Cliquez sur la vue Configuration.
L'écran suivant s'affiche : 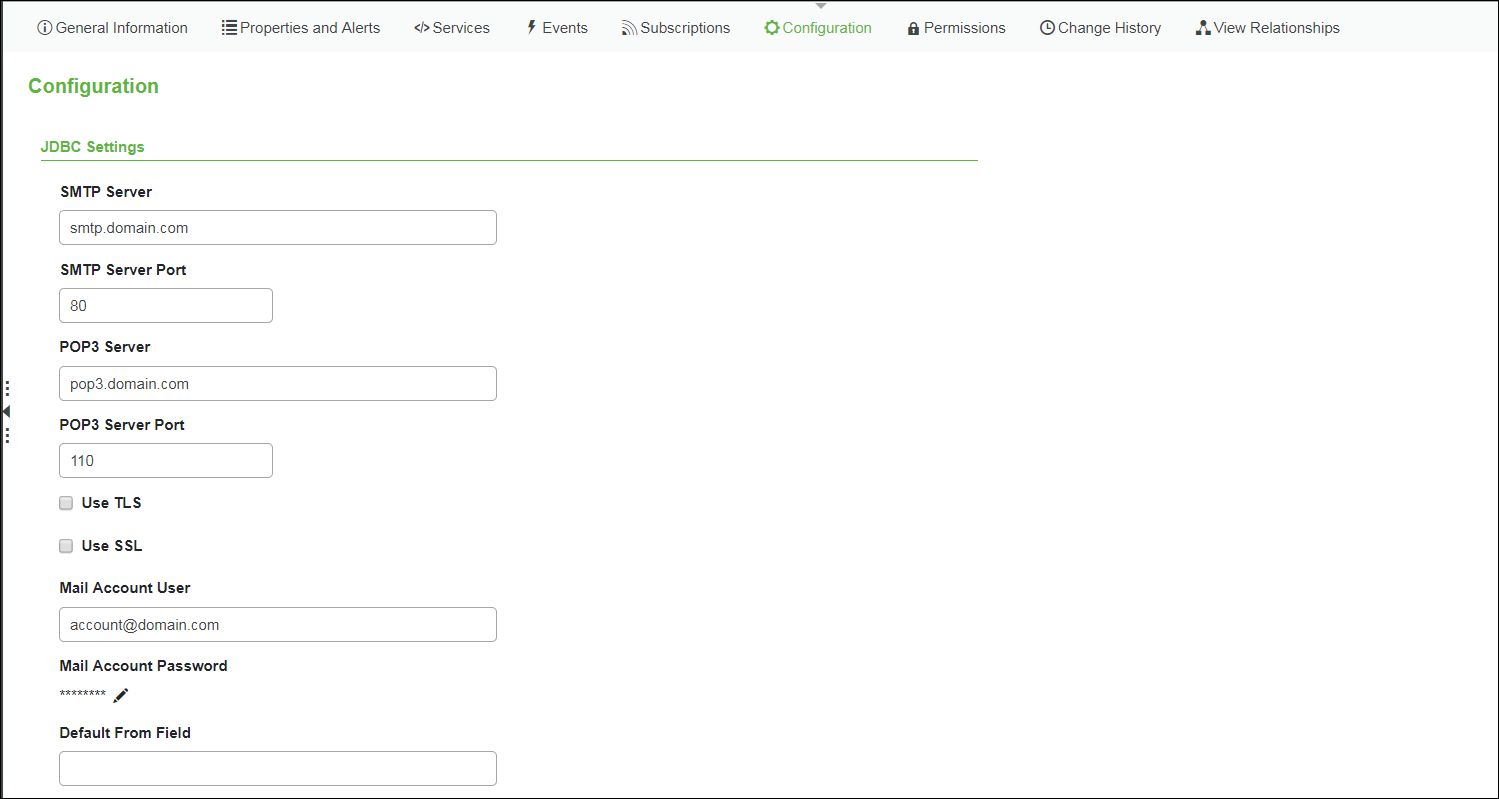
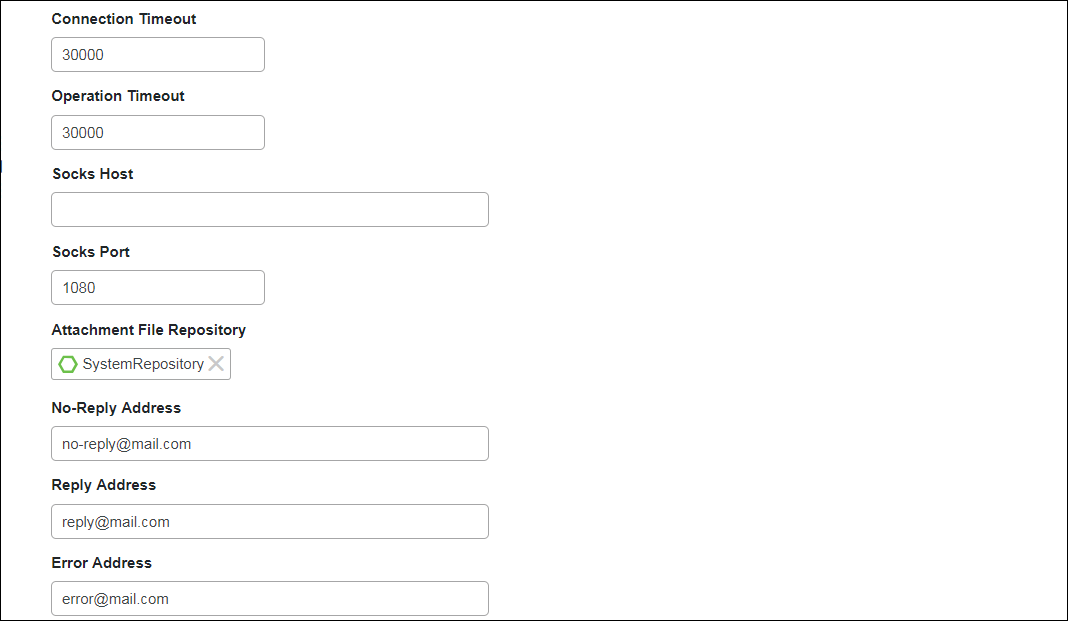
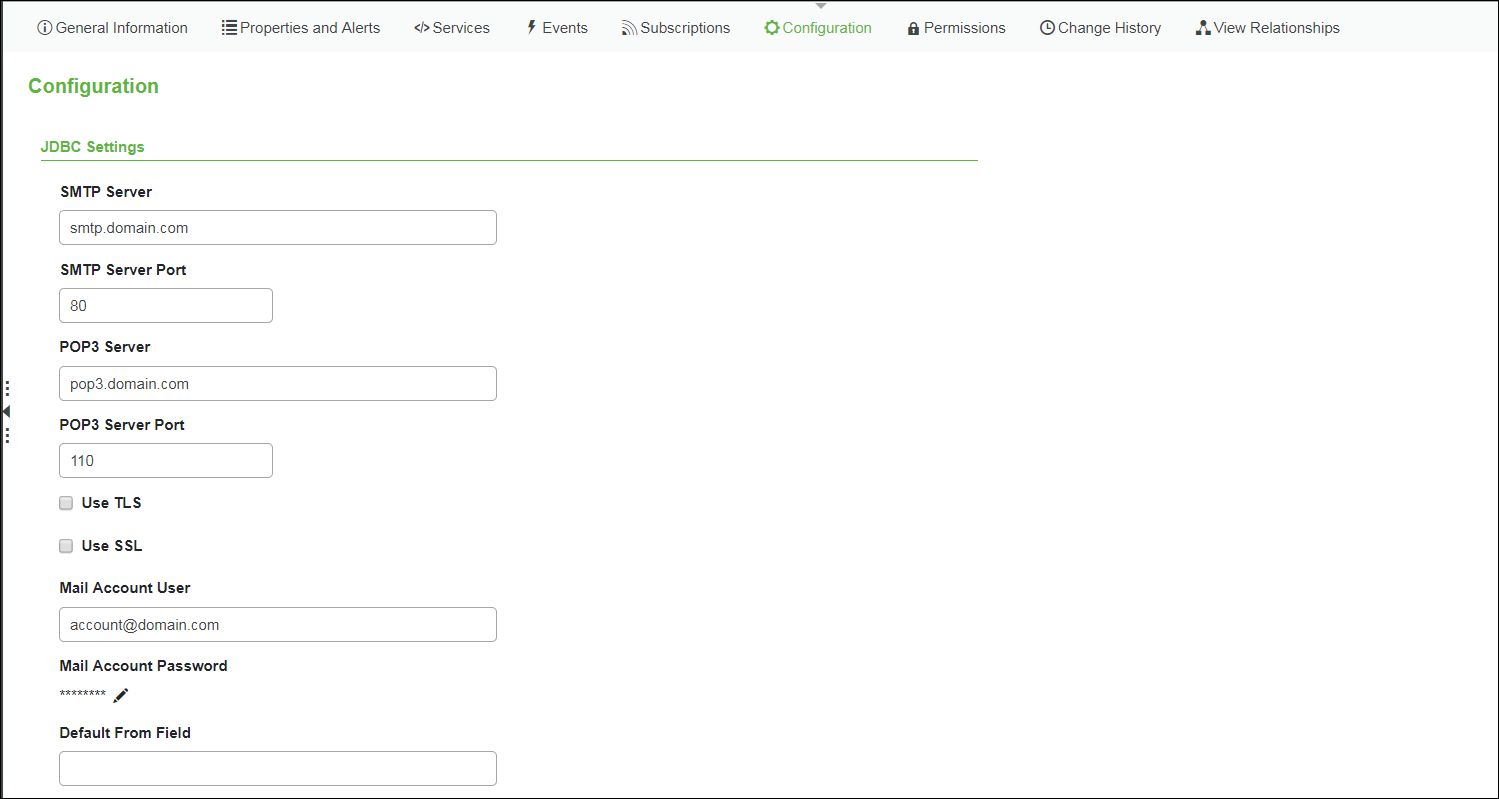
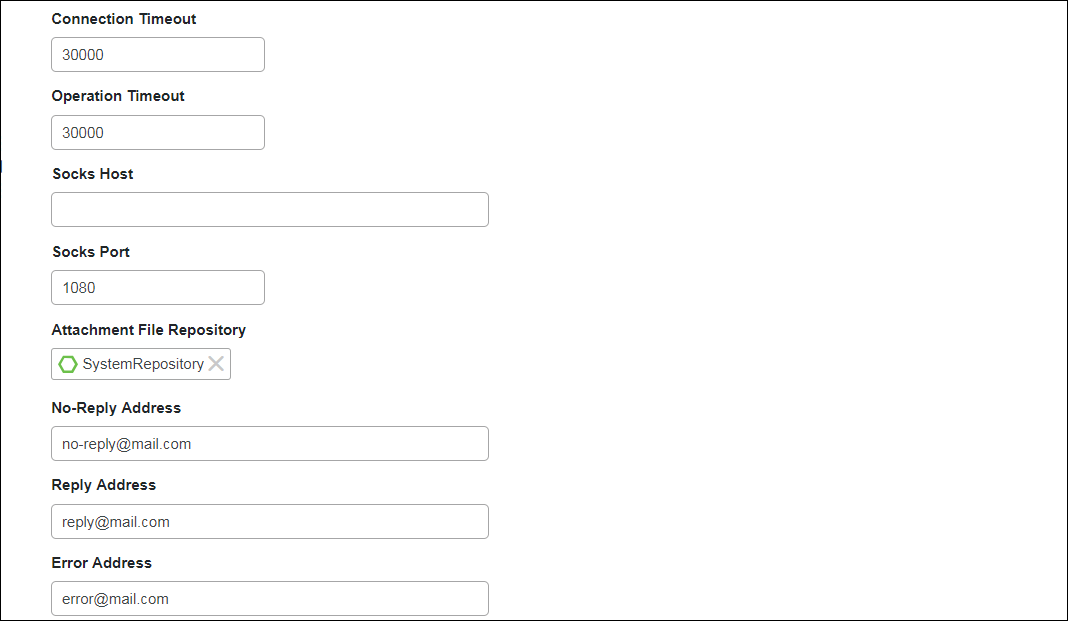
Les valeurs par défaut définies pour les champs ci-dessus sont des exemples. Modifiez-les selon les besoins de votre organisation. |
3. Spécifiez les détails suivants utilisés pour la connexion au serveur SMTP :
Etant donné que la plupart de ces paramètres dépendent de la façon dont le serveur est configuré, contactez votre administrateur ou consultez la documentation associée au serveur pour déterminer les paramètres appropriés. |
Paramètres JDBC | Description | ||
Serveur SMTP | Adresse du serveur depuis lequel les e-mails seront envoyés | ||
Port du serveur SMTP | Port sur lequel ThingWorx doit se connecter au serveur de messagerie pour envoyer les e-mails | ||
Serveur POP3 | Adresse du serveur depuis lequel les e-mails seront reçus | ||
Port du serveur POP3 | Port sur lequel ThingWorx doit se connecter au serveur de messagerie pour récupérer les e-mails | ||
Utiliser TLS | Indique s'il convient d'utiliser TLS (Transport Layer Security) | ||
Utiliser SSL | Indique s'il convient d'utiliser SSL (Secure Sockets Layer) | ||
Utilisateur du compte de messagerie | Nom d'utilisateur du compte de messagerie utilisé pour l'envoi et la récupération des e-mails sur le serveur de messagerie donné. La valeur de ce champ est différente de celle du champ from, qui est utilisé pour spécifier l'adresse de l'expéditeur lors de l'envoi d'e-mails. La valeur du champ from doit correspondre à un compte de messagerie valide. | ||
Mot de passe du compte de messagerie | Mot de passe du compte de messagerie. Pour Gmail (et dans d'autres cas), le compte de messagerie spécifié peut être mis à jour pour autoriser les connexions par des applications moins sécurisées (consultez
l'article CS200624 du centre KCS). | ||
Champ De par défaut | Adresse e-mail à utiliser en tant qu'adresse d'expéditeur dans le champ de lorsqu'aucune adresse n'est spécifiée lors de l'appel des services SendMessage. Principalement utilisé lors de l'envoi d'e-mails de notification. | ||
Délai d'inactivité de la connexion | Temps maximal que ThingWorx doit passer à essayer de se connecter au serveur de messagerie avant de lever une exception. Cette valeur doit être exprimée en millisecondes. | ||
Délai d'inactivité de l'opération | Temps maximal pendant lequel ThingWorx doit rester ouvert sans lire des données. Cette valeur doit être exprimée en millisecondes. | ||
Hôte SOCKS | Nom d'hôte du serveur proxy SOCKS, si un tel serveur est utilisé avec le serveur de messagerie. | ||
Port SOCKS | Port sur lequel ThingWorx doit se connecter au serveur proxy SOCKS, si un tel serveur est utilisé. | ||
Référentiel de fichiers de pièces jointes | Nom de l'objet FileRepository à utiliser pour le traitement des pièces jointes lors de la lecture des e-mails sur le serveur de messagerie. | ||
Adresse sans réponse | Adresse utilisée pour l'envoi d'e-mails depuis une adresse anonyme ou générique. Ce type d'e-mails est autorisé à cette adresse.
| ||
Adresse de réponse | Adresse à laquelle le destinataire d'un e-mail répond. Si un destinataire répond à un e-mail que vous avez envoyé, l'adresse e-mail définie dans le champ Adresse de réponse apparaît. | ||
Adresse des erreurs | Adresse à laquelle sont envoyés les e-mails de notification de destinataires qui n'existent pas.
L'expéditeur de l'e-mail de notification correspondra à l'adresse définie dans le champ Adresse sans réponse ou, si elle n'est pas définie, à l'utilisateur du compte de messagerie. Aucune notification n'est envoyée lorsque l'adresse e-mail du destinataire est correcte. En outre, les notifications sont envoyées uniquement dans le cas d'adresses e-mail erronées et non lorsque les comptes utilisateurs ne sont pas valides. Par exemple, si thingworx@ptc.com est un compte non valide, aucune notification automatique ne sera envoyée. |
Paramètre | Description |
|---|---|
Schéma du proxy de plateforme | http/https pour la machine proxy. |
Hôte du proxy de plateforme | Nom d'hôte de la machine proxy. |
Port du proxy de plateforme | Port sur lequel le service proxy est en cours d'exécution sur la machine proxy. |
4. Pour tester les paramètres, cliquez sur Enregistrer, puis accédez à la zone Services.
5. Cliquez sur SendMessage, puis spécifiez ce qui suit :
◦ from : adresse e-mail valide de l'expéditeur (par exemple, donotreply@domain.com).
◦ to : adresse e-mail valide spécifiant le destinataire de l'e-mail.
◦ subject : objet de l'e-mail.
◦ body : contenu de l'e-mail (il s'agit d'un paramètre XML).
6. Cliquez sur Exécuter.
7. Vérifiez si un e-mail a bien été reçu sur l'adresse e-mail indiquée dans le champ to.
Si ce n'est pas le cas, consultez les conseils de dépannage fournis dans l'article
CS236135 du centre KCS.
8. Cliquez sur SendMessageWithNoReplyTo, puis spécifiez ce qui suit :
◦ to : adresse e-mail valide spécifiant le destinataire de l'e-mail.
◦ subject : objet de l'e-mail.
◦ body : contenu de l'e-mail (il s'agit d'un paramètre XML).
9. Cliquez sur Exécuter.
Un e-mail est envoyé à partir de l'adresse par défaut que vous avez saisie dans le champ Adresse sans réponse. |
10. Cliquez sur SendMessageWithAttachment, puis spécifiez ce qui suit :
Utilisez ce service uniquement lorsque vous ne souhaitez joindre qu'un seul élément à l'e-mail. Utilisez SendMessageWithAttachments lorsque vous souhaitez joindre plusieurs fichiers à l'e-mail. |
◦ from : adresse e-mail valide de l'expéditeur (par exemple, donotreply@domain.com).
◦ to : adresse e-mail valide spécifiant le destinataire de l'e-mail.
◦ cc : adresse e-mail valide spécifiant un ou plusieurs autres destinataires auxquels l'e-mail doit être envoyé en copie.
◦ bcc : adresse e-mail valide spécifiant un ou plusieurs autres destinataires auxquels l'e-mail doit être envoyé en copie, non visibles aux autres destinataires.
◦ subject : objet de l'e-mail.
◦ body : contenu de l'e-mail (il s'agit d'un paramètre XML).
◦ fileRepository : référentiel dans lequel sont stockées les pièces jointes aux e-mails.
◦ path : chemin d'accès du fichier à joindre.
Si vous avez stocké la pièce jointe dans ThingworxStorage/repository/FileRepository, vous pouvez indiquer directement le nom du fichier dans ce champ. Par exemple, si le nom du fichier est Testfile.pdf, vous pouvez saisir ce nom dans ce champ. |
◦ attachmentName : nom du fichier à joindre.
◦ mimeType : type MIME. Par exemple, le type MIME du fichier Testfile.pdf sera application/pdf.
11. Cliquez sur Exécuter. Un e-mail est envoyé avec le fichier joint.
12. Cliquez sur SendMessageWithAttachments, puis spécifiez ce qui suit :
◦ from : adresse e-mail valide de l'expéditeur (par exemple, donotreply@domain.com).
◦ to : adresse e-mail valide spécifiant le destinataire de l'e-mail.
◦ cc : adresse e-mail valide spécifiant un ou plusieurs autres destinataires auxquels l'e-mail doit être envoyé en copie.
◦ bcc : adresse e-mail valide spécifiant un ou plusieurs autres destinataires auxquels l'e-mail doit être envoyé en copie, non visibles aux autres destinataires.
◦ subject : objet de l'e-mail.
◦ body : contenu de l'e-mail (il s'agit d'un paramètre XML).
◦ attachments : champ de table d'informations à sélectionner pour ajouter plusieurs pièces jointes. Cliquez sur attachments. Une nouvelle page s'affiche, comme illustré ci-après.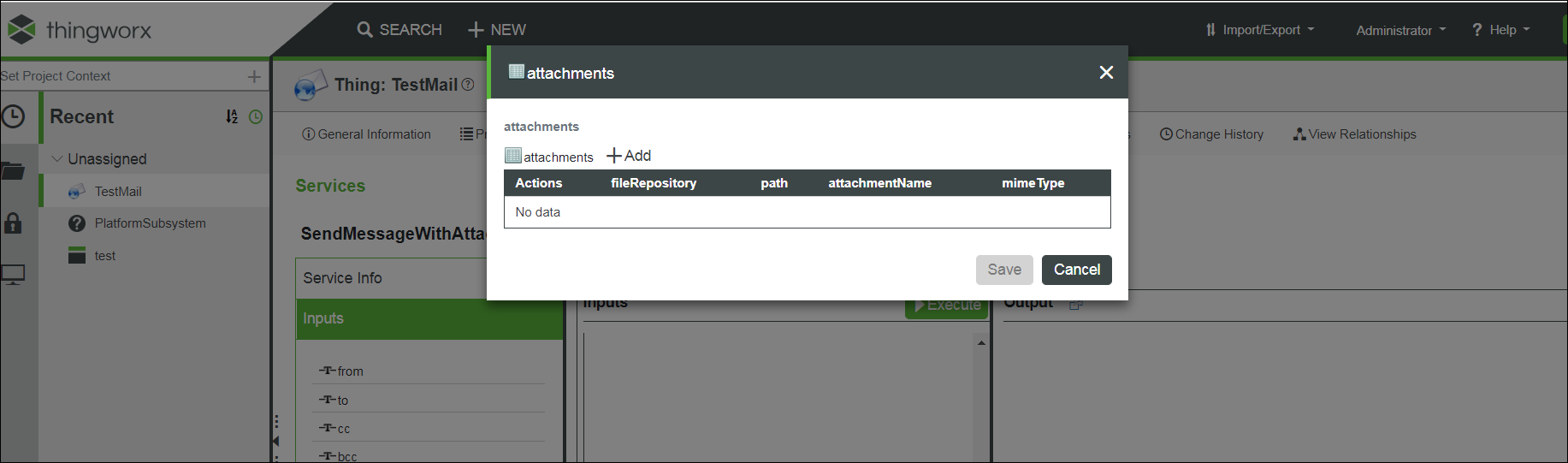
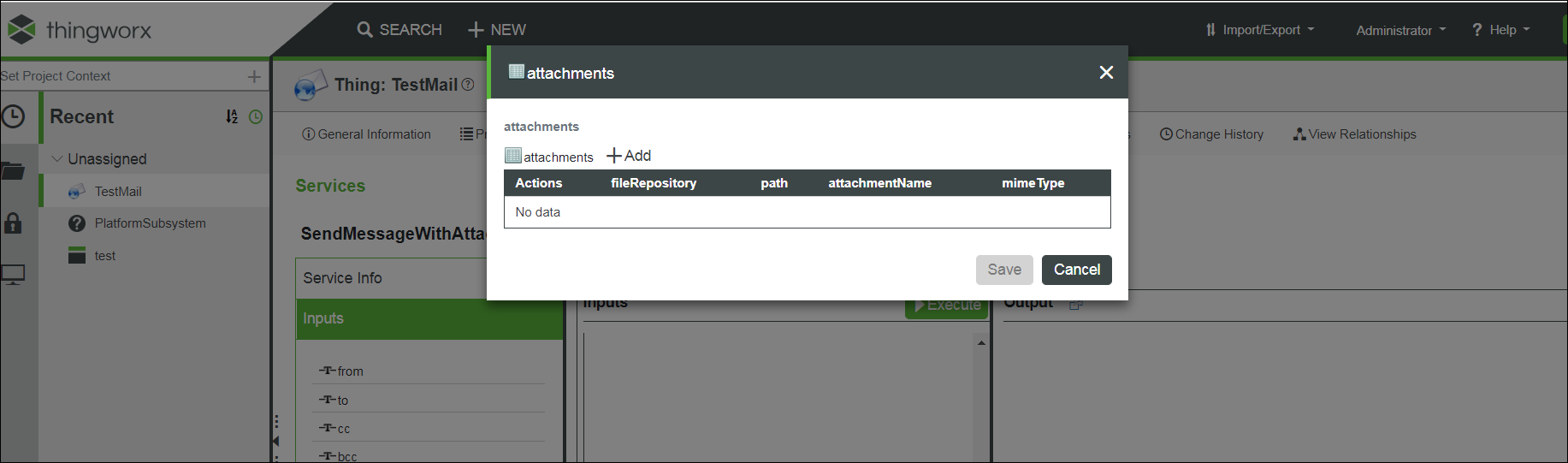
◦ Ajouter : cliquez sur ce bouton pour ajouter une pièce jointe.
◦ fileRepository : référentiel dans lequel sont stockées les pièces jointes aux e-mails.
◦ path : chemin d'accès du fichier à joindre.
Si vous avez stocké la pièce jointe dans ThingworxStorage/repository/FileRepository, vous pouvez indiquer directement le nom du fichier dans ce champ. Par exemple, si le nom du fichier est Testfile.pdf, vous pouvez saisir ce nom dans ce champ. |
◦ attachmentName : nom du fichier à joindre.
◦ mimeType : type MIME. Par exemple, le type MIME du fichier Testfile.pdf sera application/pdf.
◦ Enregistrer : cliquez sur ce bouton pour enregistrer votre pièce jointe.
Vous pouvez ajouter plusieurs pièces jointes à l'aide du bouton Ajouter. Assurez-vous d'enregistrer toutes les pièces jointes et qu'elles sont répertoriées dans la table d'informations. |
13. Cliquez sur Exécuter. Un e-mail est envoyé avec plusieurs pièces jointes.
14. Cliquez sur SendMessageWithImage, puis spécifiez ce qui suit :
Utilisez ce service uniquement lorsque vous ne souhaitez joindre qu'une seule image à l'e-mail. Utilisez SendMessageWithImages lorsque vous souhaitez joindre plusieurs images. |
◦ from : adresse e-mail valide de l'expéditeur (par exemple, donotreply@domain.com).
◦ to : adresse e-mail valide spécifiant le destinataire de l'e-mail.
◦ cc : adresse e-mail valide spécifiant un ou plusieurs autres destinataires auxquels l'e-mail doit être envoyé en copie.
◦ bcc : adresse e-mail valide spécifiant un ou plusieurs autres destinataires auxquels l'e-mail doit être envoyé en copie, non visibles aux autres destinataires.
◦ subject : objet de l'e-mail.
◦ body : contenu de l'e-mail (il s'agit d'un paramètre XML).
◦ Image : cliquez sur change. Cela permettra de rechercher et de sélectionner l'image que vous souhaitez envoyer avec l'e-mail.
◦ attachmentName : nom de l'image à joindre.
◦ mimeType : type MIME. Par exemple, le type MIME du fichier Testimage.png sera image/png.
15. Cliquez sur Exécuter. Un e-mail est envoyé avec une image.
16. Cliquez sur SendMessageWithImages, puis spécifiez ce qui suit :
◦ from : adresse e-mail valide de l'expéditeur (par exemple, donotreply@domain.com).
◦ to : adresse e-mail valide spécifiant le destinataire de l'e-mail.
◦ cc : adresse e-mail valide spécifiant un ou plusieurs autres destinataires auxquels l'e-mail doit être envoyé en copie.
◦ bcc : adresse e-mail valide spécifiant un ou plusieurs autres destinataires auxquels l'e-mail doit être envoyé en copie, non visibles aux autres destinataires.
◦ subject : objet de l'e-mail.
◦ body : contenu de l'e-mail (il s'agit d'un paramètre XML).
◦ attachments : champ de table d'informations à sélectionner pour ajouter plusieurs images. Cliquez sur attachments. Une nouvelle page s'affiche, comme illustré ci-après.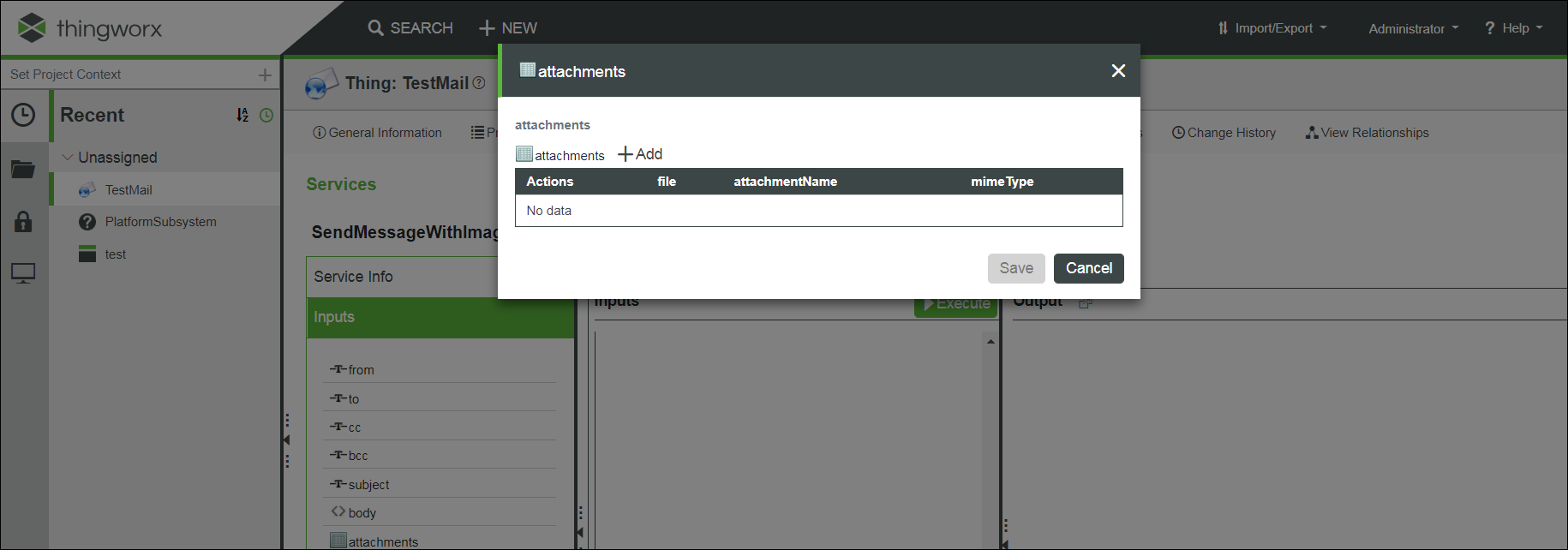
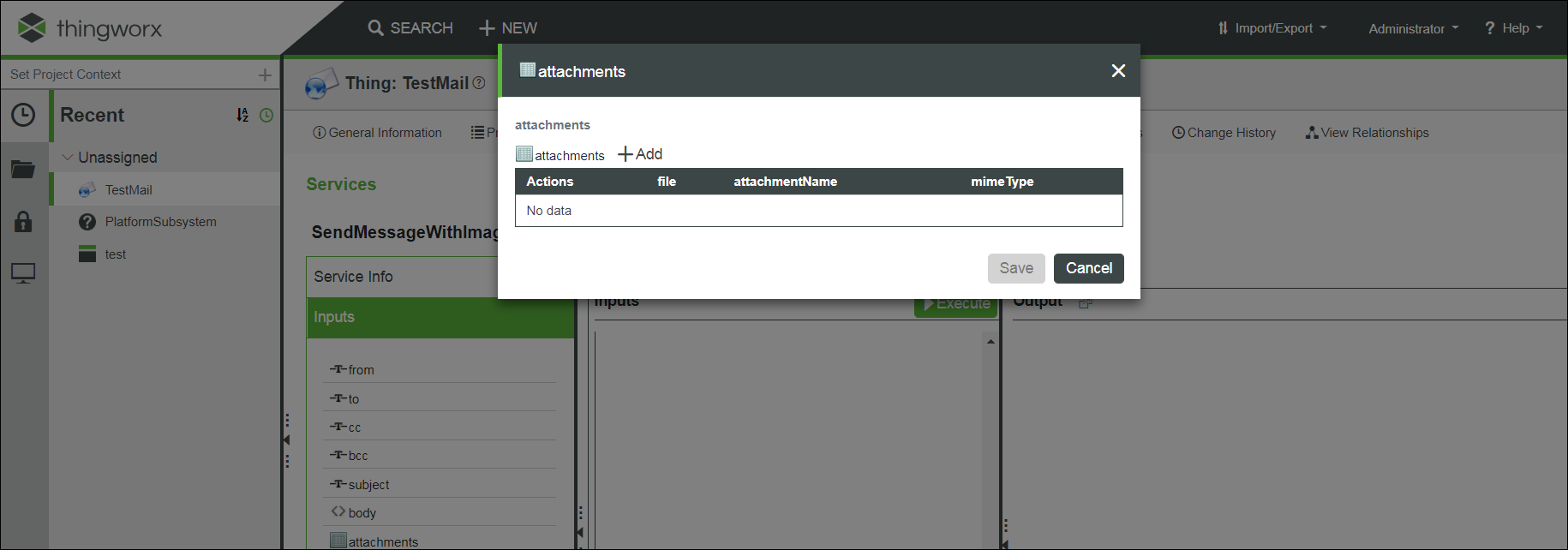
◦ Ajouter : cliquez sur ce bouton pour ajouter une image.
◦ file : cliquez sur change. Cela permettra de rechercher et de sélectionner l'image que vous souhaitez envoyer avec l'e-mail.
◦ attachmentName : nom de l'image à joindre.
◦ mimeType : type MIME. Par exemple, le type MIME du fichier Testimage.png sera image/png.
◦ Enregistrer : cliquez sur ce bouton pour enregistrer votre image.
Vous pouvez ajouter plusieurs images à l'aide du bouton Ajouter. Veillez à enregistrer toutes les images pour qu'elles apparaissent dans la table d'informations. |
17. Cliquez sur Exécuter. Un e-mail est envoyé avec plusieurs images.
Cliquez sur Surveillance > LOGS > SecurityLog pour accéder aux informations des e-mails qui n'ont pas été remis.