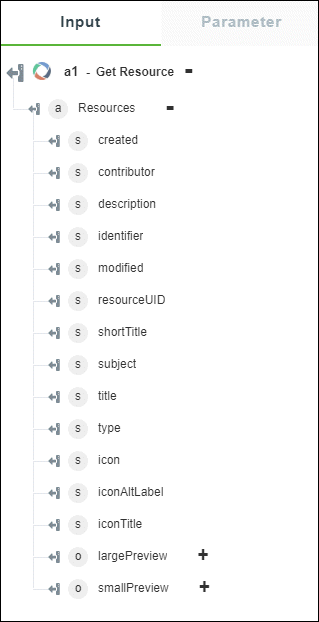Get Resource
Use the Get Resource action to retrieve metadata of the specified resources.
Complete the following steps to use the Get Resource action in your workflow:
1. Drag the Get Resource action under OSLC to the canvas, place the pointer on the action, and then click  or double-click the action. The Get Resource window opens.
or double-click the action. The Get Resource window opens.
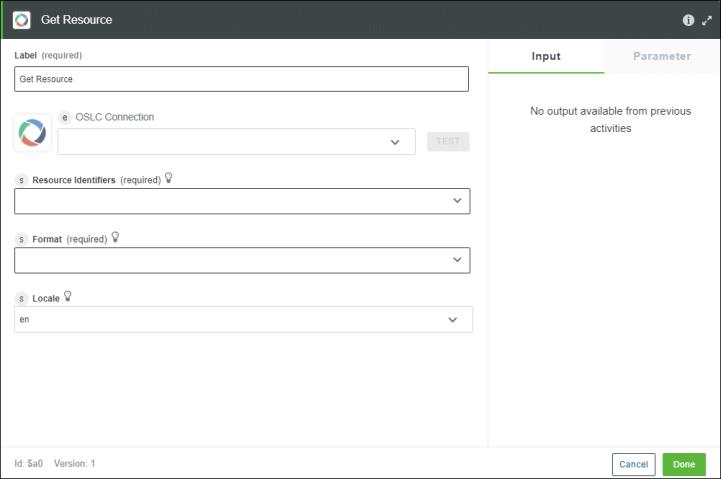
2. Edit the Label, if needed. By default, the label name is the same as the action name.
3. To add an OSLC connection, refer to Add OSLC Connection.
If you have previously added a connection for OSLC, select a connection from the OSLC Connection list.
4. In the Resource Identifiers field, select the resource identifier from the list or specify a comma-separated list of resource identifier URIs.
When you select a service provider identifier from the list, you have to traverse through the hierarchy of the service provider catalog to the service provider. A service provider catalog can contain another service provider catalog. For more information about the OSLC service provider concepts, see http://docs.oasis-open.org/oslc-core/oslc-core/v3.0/csprd03/part2-discovery/oslc-core-v3.0-csprd03-part2-discovery.html#discoveryApproaches.
5. In the Format list, depending on the type of the representation that you want in the output, select one of the following options:
◦ Compact—Provides a compact representation of the metadata details.
◦ Full—Provides a full representation of the metadata details.
◦ Both—Provides a combination of the compact and full representation of the metadata details.
6. In the Locale list, select the preferred response language. If the OSLC server supports the selected language, then you get your response in that language. The default locale is en.
7. Click Done.
Output Schema
The output schema for the Get Resource action is a dynamic schema. It changes according to the value that you select in the Format list. The output schema has an array of object that provides the metadata details of the specified resource.
If you select Format as Compact, then the output schema is as shown in the following figure:
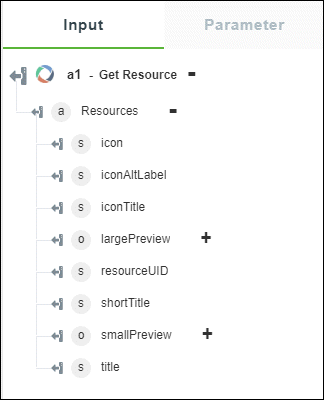
If you select Format as Full, then the output schema is as shown in the following figure:
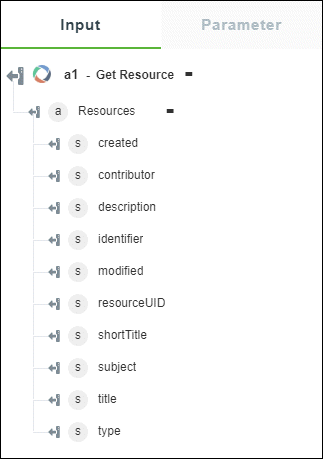
If you select Format as Both, then the output schema is as shown in the following figure: